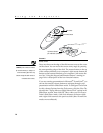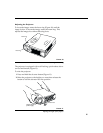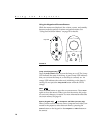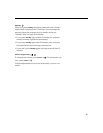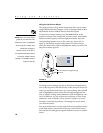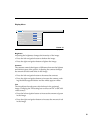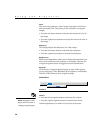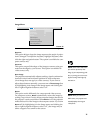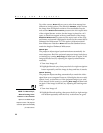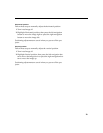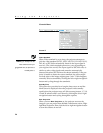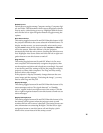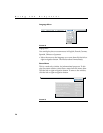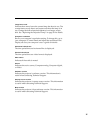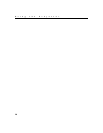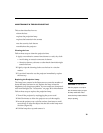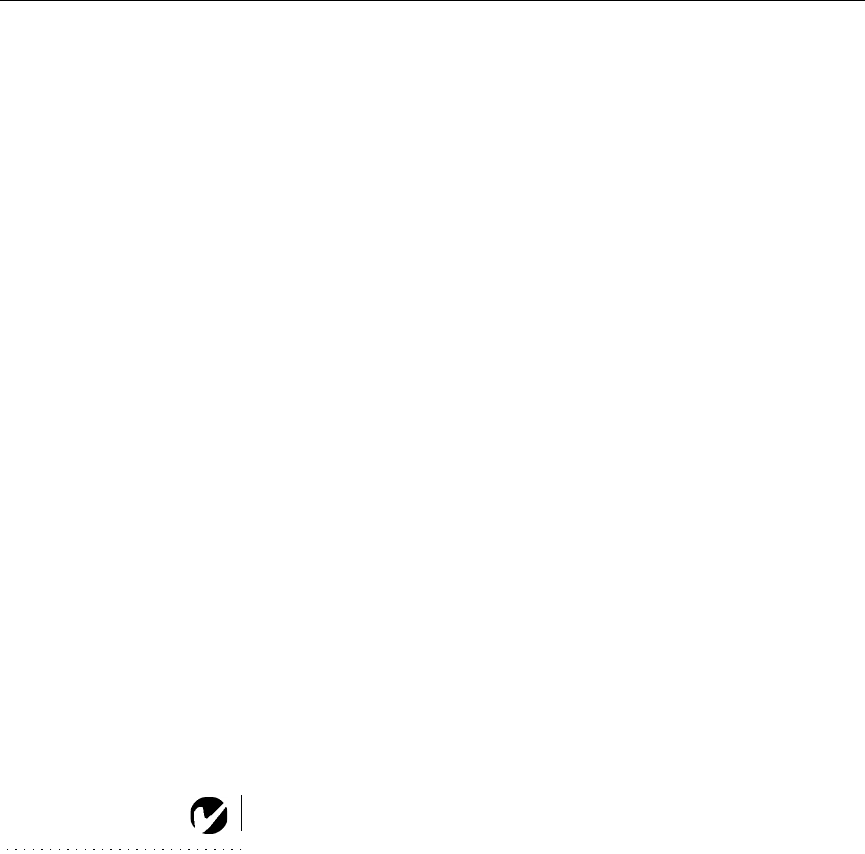
22
Using the Projector
For video sources,
Resize
allows you to select from among four
different re-sizing options. The default is
Standard
, which resizes
the image from its original version to fit a standard 4x3 aspect
ratio screen.
Widescreen Letterbox
preserves the 16x9 aspect ratio
of the original theater version, but the image is placed in a 4x3
space, so black bars appear at the top and bottom of the image.
Enhanced
Widescreen
also preserves the aspect ratio of the origi-
nal theater version and is designed to be used with content that is
Enhanced for Widescreen TVs. This option yields more detail
than Widescreen Letterbox.
Native
reduces the Standard size to
match the height of Enhanced Widescreen.
Manual Sync
The projector adjusts signal synchronization automatically for
most computers. But if the projected computer image looks fuzzy
or streaked, try turning
Auto Image
off then back on again. If the
image still looks bad, try adjusting the signal synchronization
manually:
1
Turn Auto Image off.
2
Highlight Manual sync, then press the left or right navigation
button repeatedly until the image is sharp and free of streaks.
Manual Tracking
The projector adjusts tracking automatically to match the video
signal from your computer. However, if the display shows evenly
spaced, fuzzy, vertical lines or if the projected image is too wide
or too narrow for the screen, try turning
Auto Image
off then back
on again. If the image is still bad, try adjusting the tracking man-
ually:
NOTE: The Manual Sync,
Manual Tracking, Horiz.
Position and Vert. Position
options are available only for
computer sources. The projector
sets these options automatically
for video sources.
1
Turn Auto Image off.
2
Highlight Manual tracking, then press the left or right naviga-
tion button repeatedly until the fuzzy vertical bars are gone.