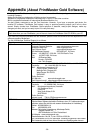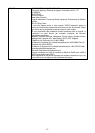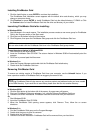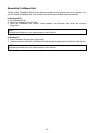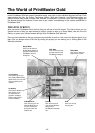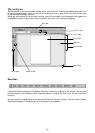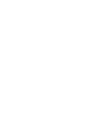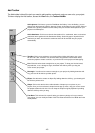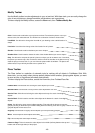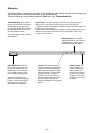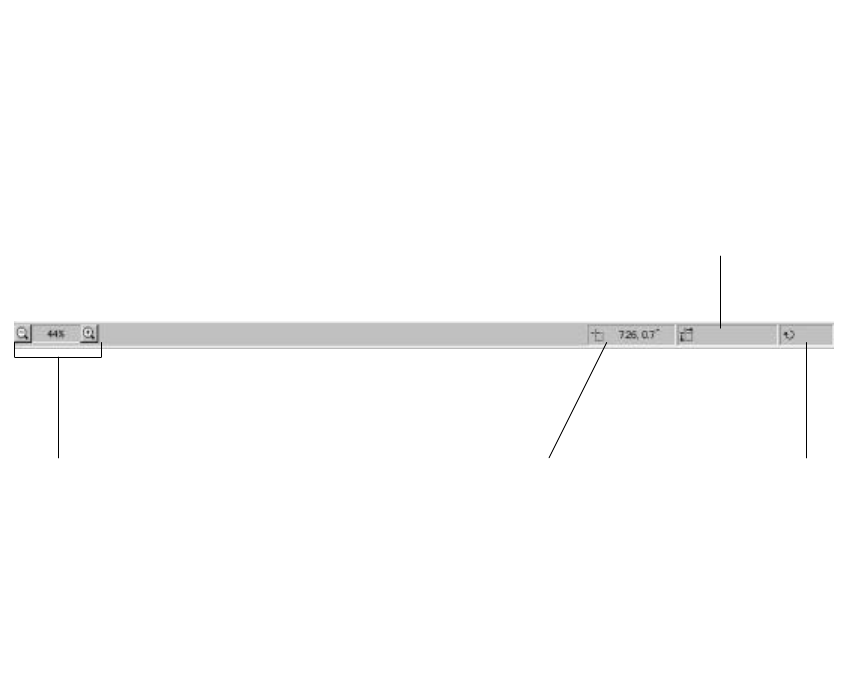
- 47 -
Status bar
The Status toolbar is displayed at the bottom of the PrintMaster Gold window. Use this area to change your
view of your project or to check the accuracy of your measurements.
To hide or display the Status toolbar, access the View menu, then Toolbars/Status Bar.
View Side Window Click either the
left arrow or the right arrow to see the
different sides of your project. You
can also click directly in the middle of
the View Side window to see a pop-
up menu of different views.
Note: only available in cards, brochures,
and newsletters.
Zoom to Area - This option changes the cursor into a magnifying glass,
allowing you to drag across just the area you want to view close-up.
1. Select this option and position the magnifying glass to the left and above of
the object you want to magnify.
2. Hold down the left mouse button and drag the magnifying glass across and
down the layout screen until the item of focus is enclosed in a box. Then
release the mouse button.
Select Dimensions This window
shows the dimensions of the currently
selected text box or picture. Click on
this window for more size options.
View Size Window Click the
Plus or Minus magnifying glass
to view your project closer or
farther away. You can also click
in the middle to view a pop-up
menu of different viewing sizes.
Note: You can zoom in to your
project in the workspace by typing
the plus (+) key and zoom out by
typing the minus (-) key on the
number pad of your keyboard.
Location This window shows the
cursor's location on the project page.
If a picture is selected, the location
window will show the picture's upper
left corner location. The first number
indicates the cursor or picture's
location on the top ruler, while the
second number shows the cursor or
picture's location on the left ruler.
Click on this window for more position
options.
Rotation Angle This
window displays the
angle of rotation of the
object selected. The
number will increase or
decrease as you rotate
the object. Click on this
window to custom rotate
the object.