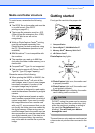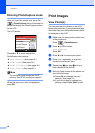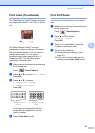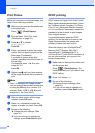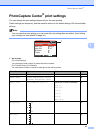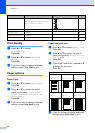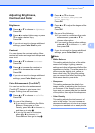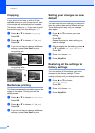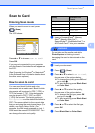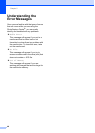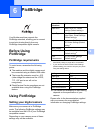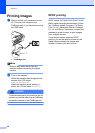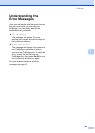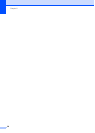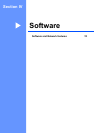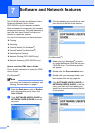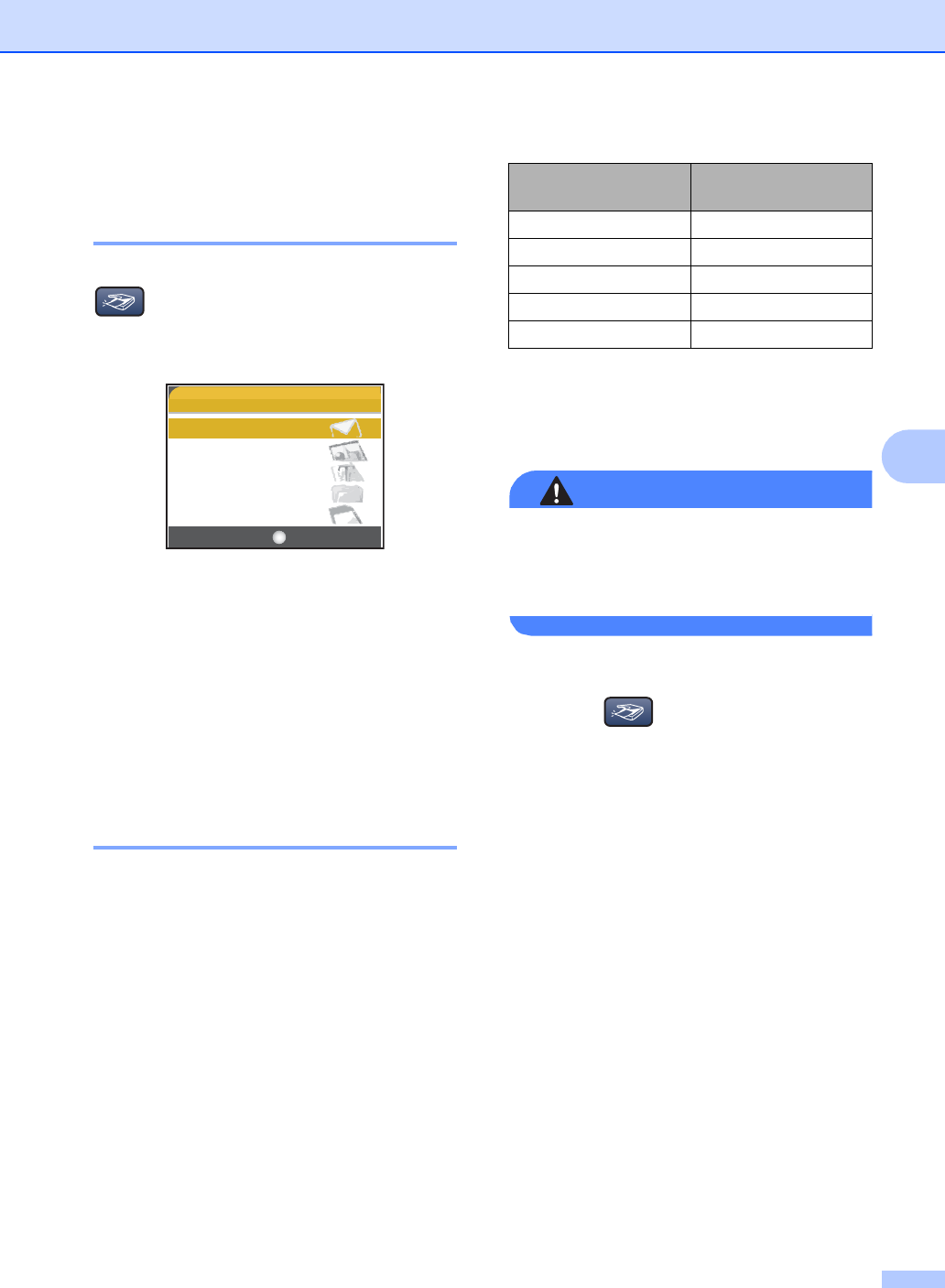
PhotoCapture Center
®
45
5
Scan to Card 5
Entering Scan mode 5
When you want to scan to card, press
(Scan).
The LCD shows:
Press a or b to choose Scan to Card.
Press OK.
If you are not connected to your computer
only the Scan to Card selection will appear on
the LCD.
(See Scanning for Windows
®
or Macintosh
®
in the Software User’s Guide for details about
the other menu options.)
How to scan to card 5
You can scan black & white and color
documents into a media card. Black & white
documents will be stored in PDF (*.PDF) or
TIFF file formats (*.TIF). Color documents
may be stored in PDF (*.PDF) or JPEG
(*.JPG) file formats. The factory setting is
150 dpi Color and the default file format is
PDF. File names default to the current date
that you set using the control panel keys. (For
details, see Quick Setup Guide.) For
example, the fifth image scanned on July 1,
2006 would be named 07010506.PDF. You
can change the color and quality.
a Insert a CompactFlash
®
, Memory
Stick
®
, Memory Stick Pro™,
SecureDigital™, MultiMediaCard™ or
xD-Picture Card™ into your machine.
WARNING
Do not take out the media card while
PhotoCapture is blinking to avoid
damaging the card or data stored on the
card.
b Load your document.
c Press (Scan).
d Press a or b to select Scan to Card,
choose one of the options below:
To change the quality press OK and
go to step e.
To start scanning press Black Start
or Color Start.
e Press a or b to select the quality,
choose one of the options below:
To change the file type, press OK
and go to step f.
To start scanning press Black Start
or Color Start.
f Press a or b to select the file type,
press OK.
g Press Black Start or Color Start.
SCAN
Scan to E-mail
Scan to Image
Scan to OCR
Scan to File
Scan to Card
OK
Select & Press
Quality Selectable File
Format
150dpi Color JPEG / PDF
300dpi Color JPEG / PDF
600dpi Color JPEG / PDF
200x100dpi B/W TIFF / PDF
200dpi B/W TIFF / PDF