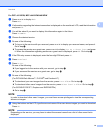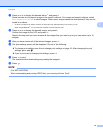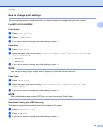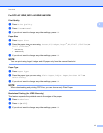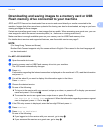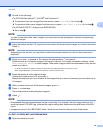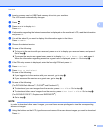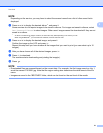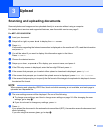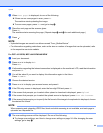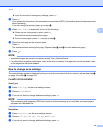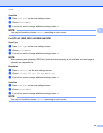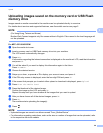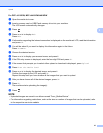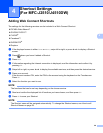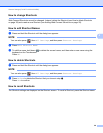22
3
3
Scanning and uploading documents 3
Scanned photos and images can be uploaded directly to a service without using a computer.
For details about services and supported features, see Accessible services on page 2.
For MFC-J2510/J4510DW
3
a Load your document.
b Swipe left or right, or press d or c to display the More screen.
c Press Web.
If information regarding the Internet connection is displayed on the machine’s LCD, read the information
and press OK.
d You will be asked if you want to display this information again in the future.
Press Yes or No.
e Choose the desired service.
f Swipe up or down, or press a or b to display your account name, and press it.
g If the PIN entry screen is displayed, enter the four-digit PIN and press OK.
h If the screen that prompts you to select either upload or download is displayed, press Upload.
i If the screen that prompts you to select the upload source is displayed, press From the Scanner.
j If the screen that prompts you to specify the file format of the image to be uploaded is displayed, choose
the desired file format.
NOTE
When scanning and uploading JPEG files, black and white scanning is not available, and each page is
uploaded as a separate file.
k The scan settings screen will be displayed. Do one of the following:
To change scan settings, see How to change scan settings on page 24. After changing the scan
settings, go to step l.
If you do not want to change any settings, press OK.
l Press OK.
If you placed the document in the automatic document feed (ADF), the machine scans the document and
starts uploading.
If you are using the scanner glass, go to step m.
Upload 3