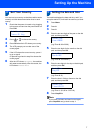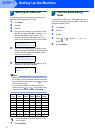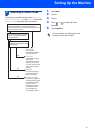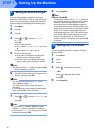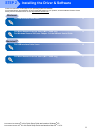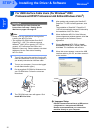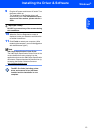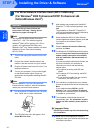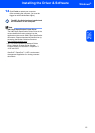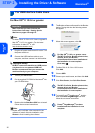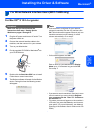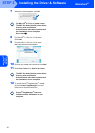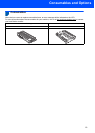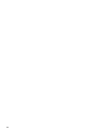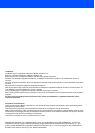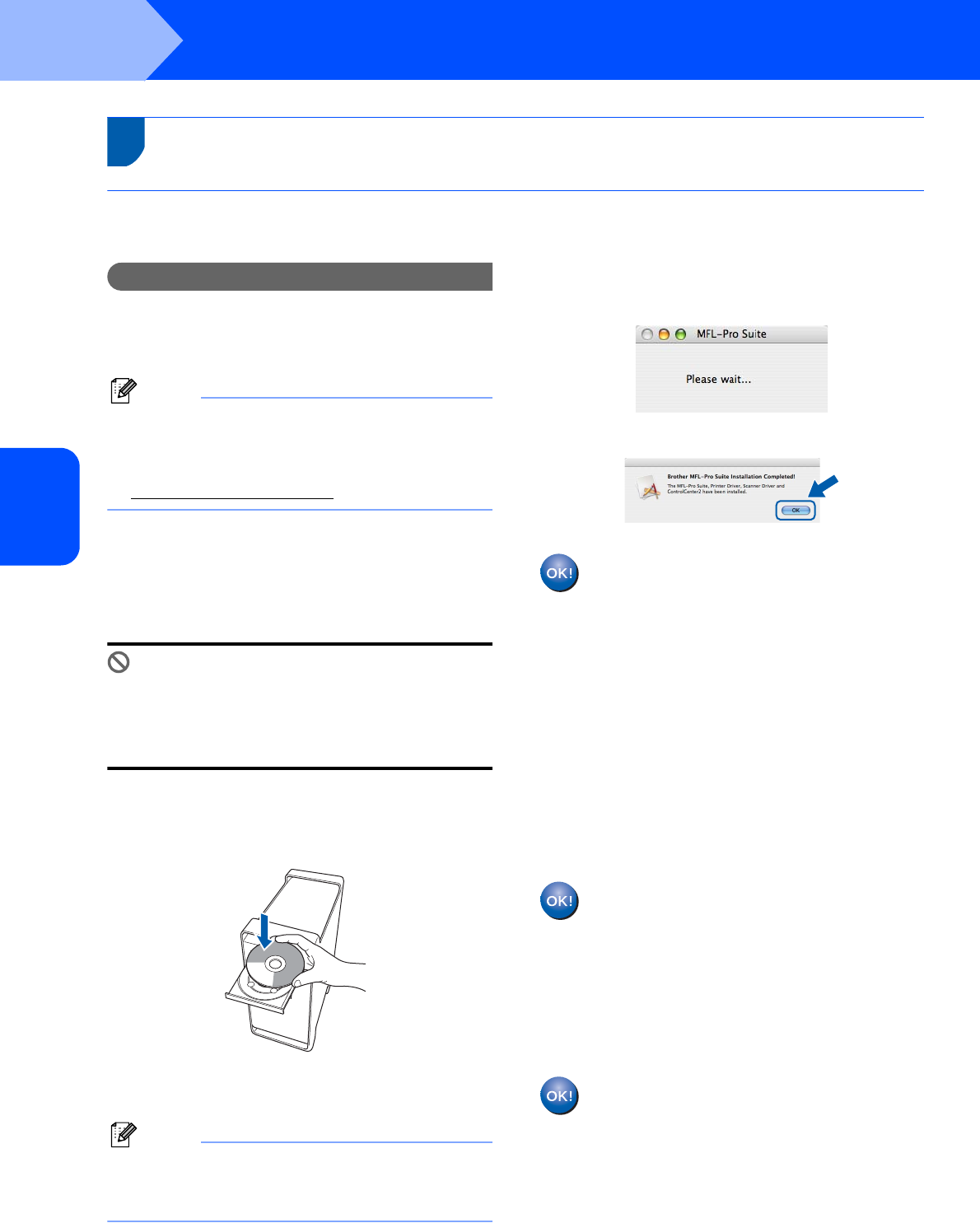
Installing the Driver & Software
16
STEP 2
Macintosh
®
Macintosh
®
USB
3
For USB Interface Cable Users
For Mac OS
®
X 10.2.4 or greater
Important
Make sure that you have finished the
instructions from step 1 Setting Up the
Machine on pages 4 through 10.
Note
For Mac OS
®
X 10.2.0 to 10.2.3 users, upgrade to
Mac OS
®
X 10.2.4 or greater. (For the latest
information for Mac OS
®
X, visit
http://solutions.brother.com/
)
1 Plug the AC power cord into an AC outlet. Turn
the power switch on.
2 Connect the USB interface cable to your
computer, and then connect it to the machine.
Improper Setup
DO NOT connect the machine to a USB port on
a keyboard or a non-powered USB hub.
Brother recommends that you connect the
machine directly to your computer.
3 Turn on your Macintosh
®
.
4 Put the supplied CD-ROM for Macintosh
®
into
your CD-ROM drive.
5 Double-click the Start Here OSX icon to install.
Follow the on-screen instructions.
Note
Please wait, it will take a few seconds for the
software to install. After the installation, click
Restart to finish installing the software.
6 The Brother software will search for the Brother
device. During this time the following screen
will appear.
7 When this screen appears, click OK.
For Mac OS
®
X 10.3.x or greater users:
The MFL-Pro Suite, Brother printer driver,
scanner driver and Brother
ControlCenter2 have been installed and
the installation is now complete.
Go to step 12.
8 For Mac OS
®
X 10.2.4 to 10.2.8 users:
Click Add.
9 Choose USB.
10 Choose your model name, and then click Add.
11 Click Print Center, then Quit Print Center.
The MFL-Pro Suite, Brother printer driver,
scanner driver and Brother
ControlCenter2 have been installed and
the installation is now complete.
12 To install Presto!
®
PageManager
®
, double-
click the Presto! PageManager icon and
follow the on-screen instructions.
Presto!
®
PageManager
®
has been
installed and the installation is now
complete.