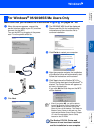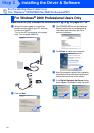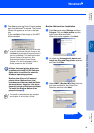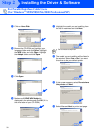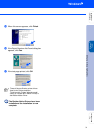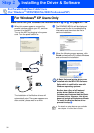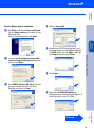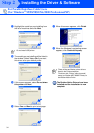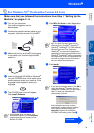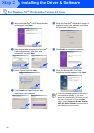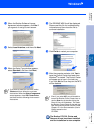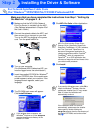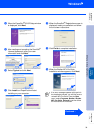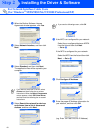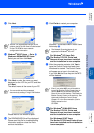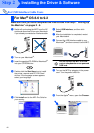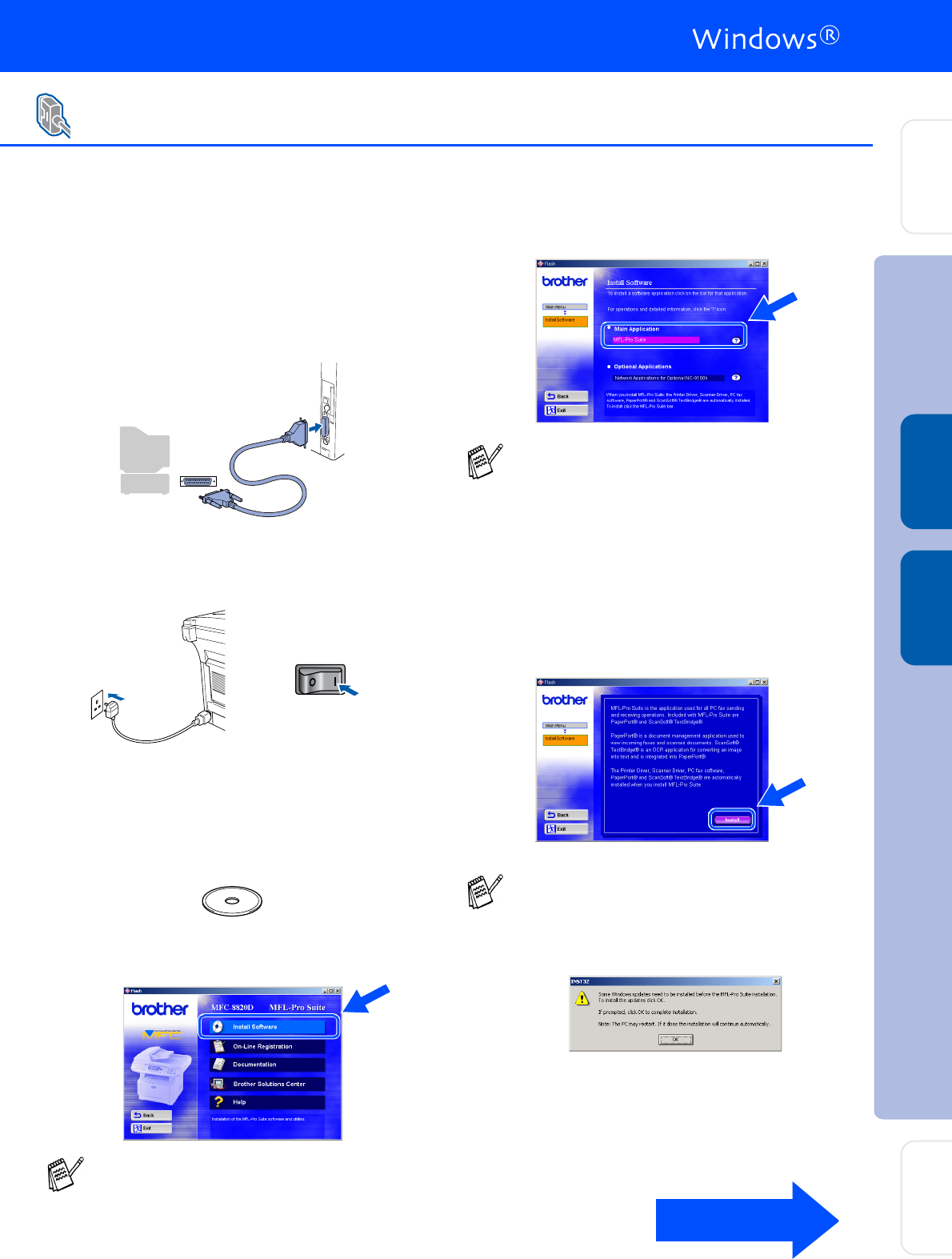
35
Make sure that you followed the instructions from Step 1 “Setting Up the
Machine” on pages 2 - 8.
1
Turn on your computer.
You must be logged on as the
Administrator.
2
Connect the parallel interface cable to your
computer, and then connect it to the MFC.
3
Make sure you turn on the MFC by plugging
in the power cord, and turning the power
switch on.
4
Insert the Supplied CD-ROM for Windows
®
into your CD-ROM drive. If the model name
screen appears, select your machine. If the
language screen appears, select your
language.
5
The CD-ROM main menu will appear.
Click Install Software.
6
Click MFL-Pro Suite in Main Application.
7
Click Install.
For Windows NT
®
Workstation Version 4.0 Users
If this window does not appear, use
Windows
®
Explore to run the setup.exe
program from the root directory of the
Brother CD-ROM.
MFL-Pro Suite includes Printer Driver,
Scanner Driver, ScanSoft
®
PaperPort
®
,
ScanSoft
®
TextBridge
®
, PC-FAX software,
Remote Setup and True Type fonts.
PaperPort
®
is a document management
application for viewing scanned documents.
ScanSoft
®
TextBridge
®
, which is integrated
into PaperPort
®
, is an OCR application that
converts an image into text and inserts it
into your default word processor.
If you see the following screen, click OK to
install the Windows
®
updates. After the
updates are installed your PC may restart.
Note: If it does the installation will
automatically continue.
If the installation does not continue
automatically, please open the installer
menu again by double-clicking the
setup.exe program on the Brother
CD-ROM, and continue from Step
5
.
Continued ...
Installing the Driver & Software
Setting Up
the Machine
For
Administrators
Windows
®
Parallel
Windows
NT
®
4.0
Parallel