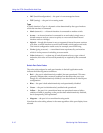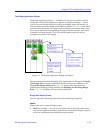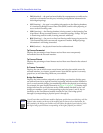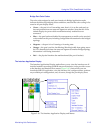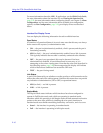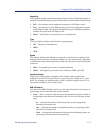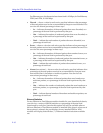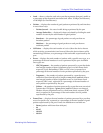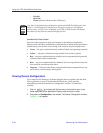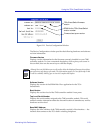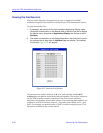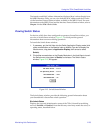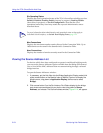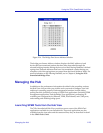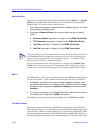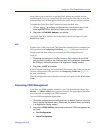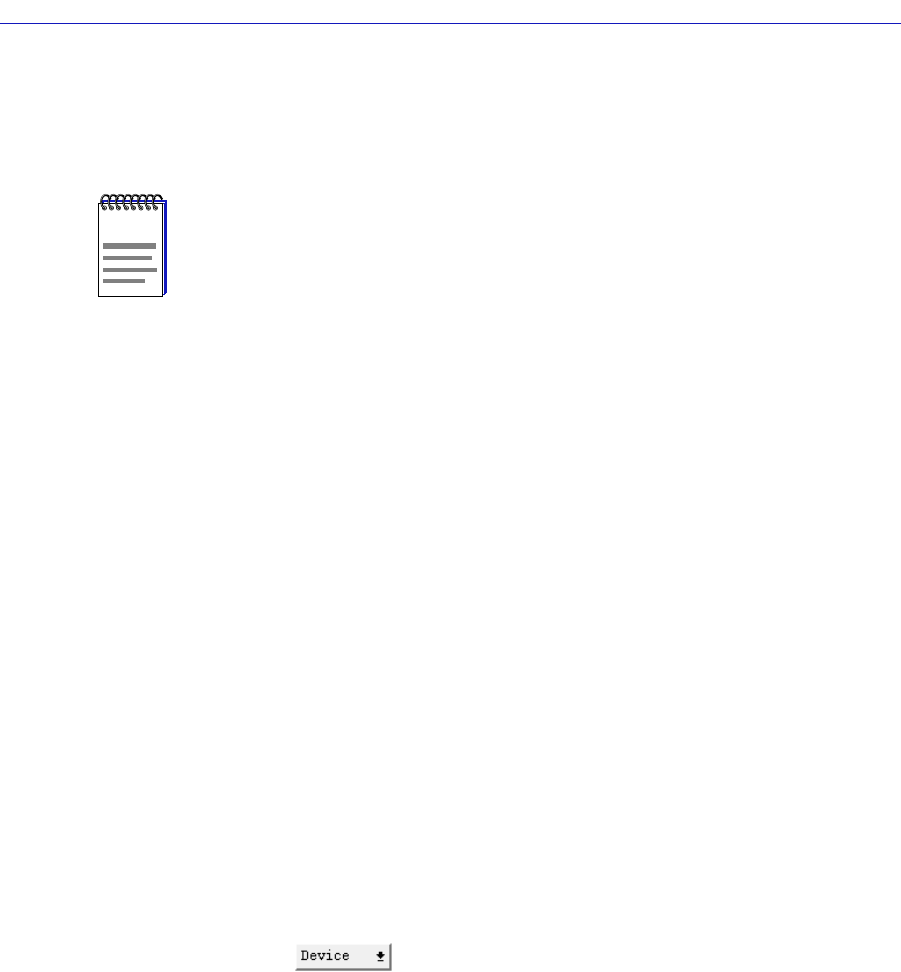
Using the 7C0x SmartSwitch Hub View
2-20 Monitoring Hub Performance
- 512-1023
- 1024-1518
- Giants (packets with more than 1518 bytes)
Interface Port Color Codes
The color codes assigned to each port interface in the Interface Application
Display mode indicate a combination of administrative (desired) and operational
(actual) status; note that the color coding is the same for all port display forms:
• Green — the port is administratively enabled, linked, and operating normally.
• Yellow — the port is administratively enabled, but no link is present.
• Red — the port is administratively enabled, but not operational; this generally
indicates some kind of malfunction.
• Blue — the port is administratively disabled, and is not operational. Note that
this state does not indicate link status.
• Magenta — indicates either that a testing mode has been requested but is not
yet in effect, or that testing is taking place.
Viewing Device Configuration
If you need to call Cabletron’s Technical Support about a problem with the Hub
View application or your 7C0x SmartSwitch hardware, you’ll need the
information provided in the Device Configuration window. To launch the
window:
1. Click on to display the Device menu; note that this menu is the
same regardless of the Application Display mode currently in effect.
2. Drag down to Configuration, and release. The Device Configuration window,
Figure 2-11, will appear.
NOTE
Note that, for all statistical port display form options (both MIB II and Ethernet), three
dashes (---) will display for all inactive ports; any active (green) port will display a
numeric value, even if it’s zero. In addition, any FDDI or ATM interface will display
three dashes for any Ethernet statistical display selection.