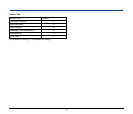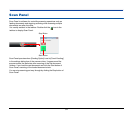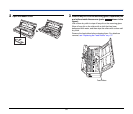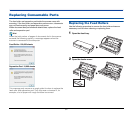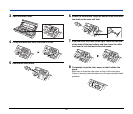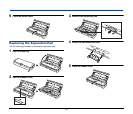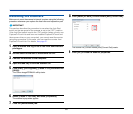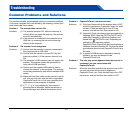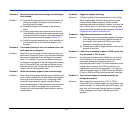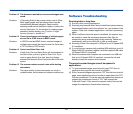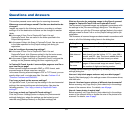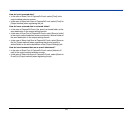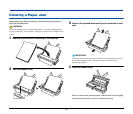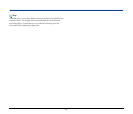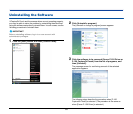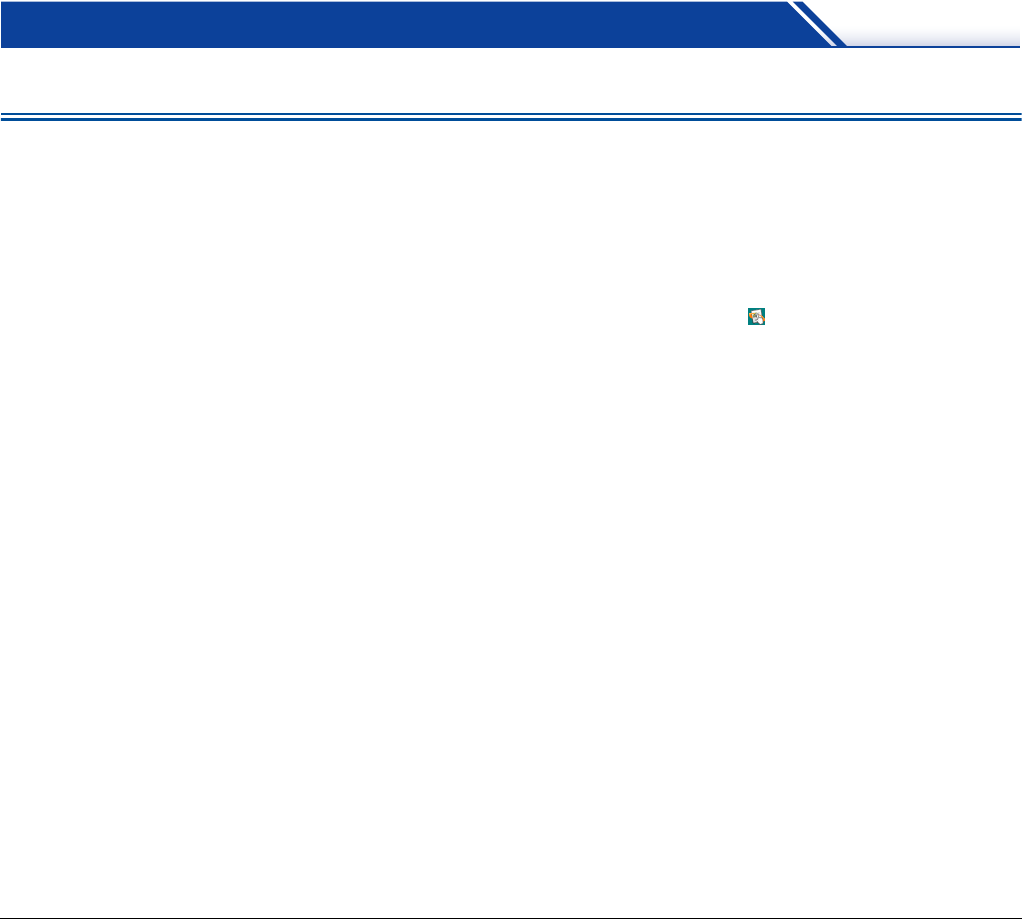
61
Troubleshooting
Common Problems and Solutions
This section provides recommended solutions to common problems.
If you have a problem that is not solved by the following, contact your
local authorized Canon dealer.
Problem 1 The scanner does not turn ON.
Solutions (1) The scanner remains OFF while the feed tray is
closed. When you open the feed tray, the scanner
turns ON automatically.
(2) If the scanner is connected to the computer via a
USB hub, try removing the hub and connecting
directly to the computer.
Problem 2 The scanner is not recognized.
Solutions (1) Confirm that the scanner is properly connected to
the computer with a USB cable.
(2) Confirm that the scanner is turned ON. See the
previous problem (1) if the scanner does not turn
ON.
(3) The computer’s USB interface may not support the
scanner. The scanner cannot be guaranteed to
work with all USB interfaces.
(4) Confirm that the supplied USB cable is used to
connect the scanner to the computer. The scanner
cannot be guaranteed to work with all available USB
cables.
(5) When the Auto Start switch on the scanner is set to
ON, you can only scan with the built-in application,
CaptureOnTouch Lite. In this case, scanning from
applications on the computer is disabled.
(6) If “?”, “!”, or “x” icons appear for the scanner in
Windows Device Manager, delete the scanner in
Device Manager and reinstall the scanner driver.
Problem 3 CaptureOnTouch Lite does not start.
Solutions (1) If the Auto Start switch on the scanner is set to OFF,
the built-in application, CaptureOnTouch Lite, does
not start. Close the feed tray to turn OFF the
scanner, and set the Auto Start switch to ON.
(2) CaptureOnTouch Lite does not start automatically in
Windows 2000. Open the [ONTOUCHLITE] drive
under [My Computer] in Windows Explorer, and
double-click (ONTOUCH.exe). Depending on
settings for your operating system,
CaptureOnTouch Lite may not start automatically in
Windows Vista and Windows XP. Perform the same
procedure as above to start CaptureOnTouch Lite in
this case.
(3) If access to USB devices is blocked by security
software, you may not be able to use
CaptureOnTouch Lite.
Problem 4 The auto play screen appears when the scanner is
connected, but you cannot scan with
CaptureOnTouch.
Solutions When the Auto Start switch on the scanner is set to ON,
you can only scan with the built-in application,
CaptureOnTouch Lite. Close the feed tray to turn OFF
the scanner, and set the Auto Start switch to OFF.