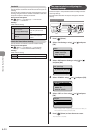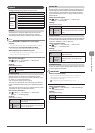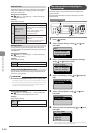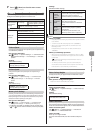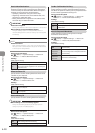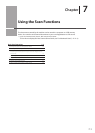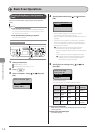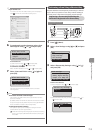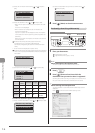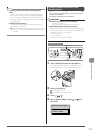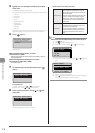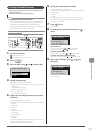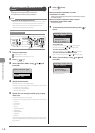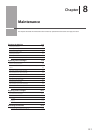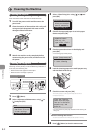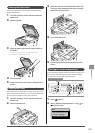7-4
Using the Scan Functions
(3) Select the connection method using [ ] or [ ] and press
[OK].
Specify destination
Off
USB Connection
Network Connection
(4) Select the destination using [ ] or [ ] and press [OK].
• When one computer is connected to the machine via a USB
cable:
This screen is not displayed.
• When more than ten computers are connected to the
machine simultaneously.
Up to ten computers can be displayed as a list of computers
connected to the machine. (Scanning cannot be performed
otherwise).
Reduce the number of computers connected to the machine
over the network.
e-Manual→Scanning→Scanning Paper Documents
and Saving Them to a Computer (USB & Network
Connection)→Registering the Scanner in MF Network Scan
Utility
* You can rename the displayed computer names.
e-Manual→Scanning→Scanning Paper Documents and Saving
Them to a Computer (USB & Network Connection)→Using the
MF Toolbox
Specify destination
123456789AB
(5) Specify the scan settings using [ ] or [ ] and press [OK].
Select Scan Type
Color Scan
B&W Scan
Custom 1
Custom 2
Scan
Mode
Resolution Fie Type PDF Settings
Color scan Color 300 dpi PDF
Searchable/
High
BW scan
Black and
white
300 dpi TIFF –
Custom1 Color 300 dpi JPEG/Exif –
Custom2 Color 300 dpi PDF
Searchable/
Standard
To confirm the destination registered in the shortcut key:
(1) Select <Confirm Destination> using [
] or [ ] and press [OK].
Shortcut Key Settings
Register
Confirm Destination
(2) Select the destination that you want to confirm using [ ] or
[ ] and press [OK].
Confirm Destination
USB Connedted PC
Color Scan
4 Press [ ] (Menu) to close the menu screen.
Performing a Scan Using a Shortcut Key
Keys to be used for this operation
SCAN Shortcut Scan
1 Place your documents.
“Loading Paper” (→P. 2-9)
“Supported Document Types” (→P. 2-2)
Note
When scanning from the operation panel
You cannot scan more than one document at a time.
2 Press [ ].
3 Press [ ] (Shortcut Scan) into which the
destination that you want to select is registered.
Scanning starts. When scanning is complete, the screen returns to
the scan mode screen after the scanned document is saved.
When scanning cannot be performed
You cannot perform a scan while the MF Toolbox setup screen is
displayed.
Click [ ] to close the screen before starting a scan.