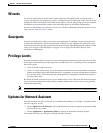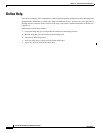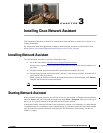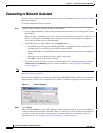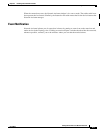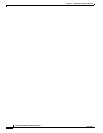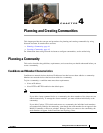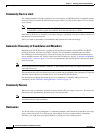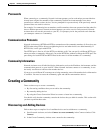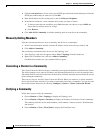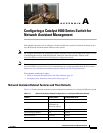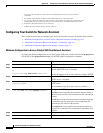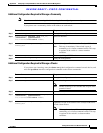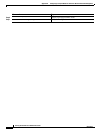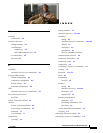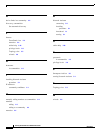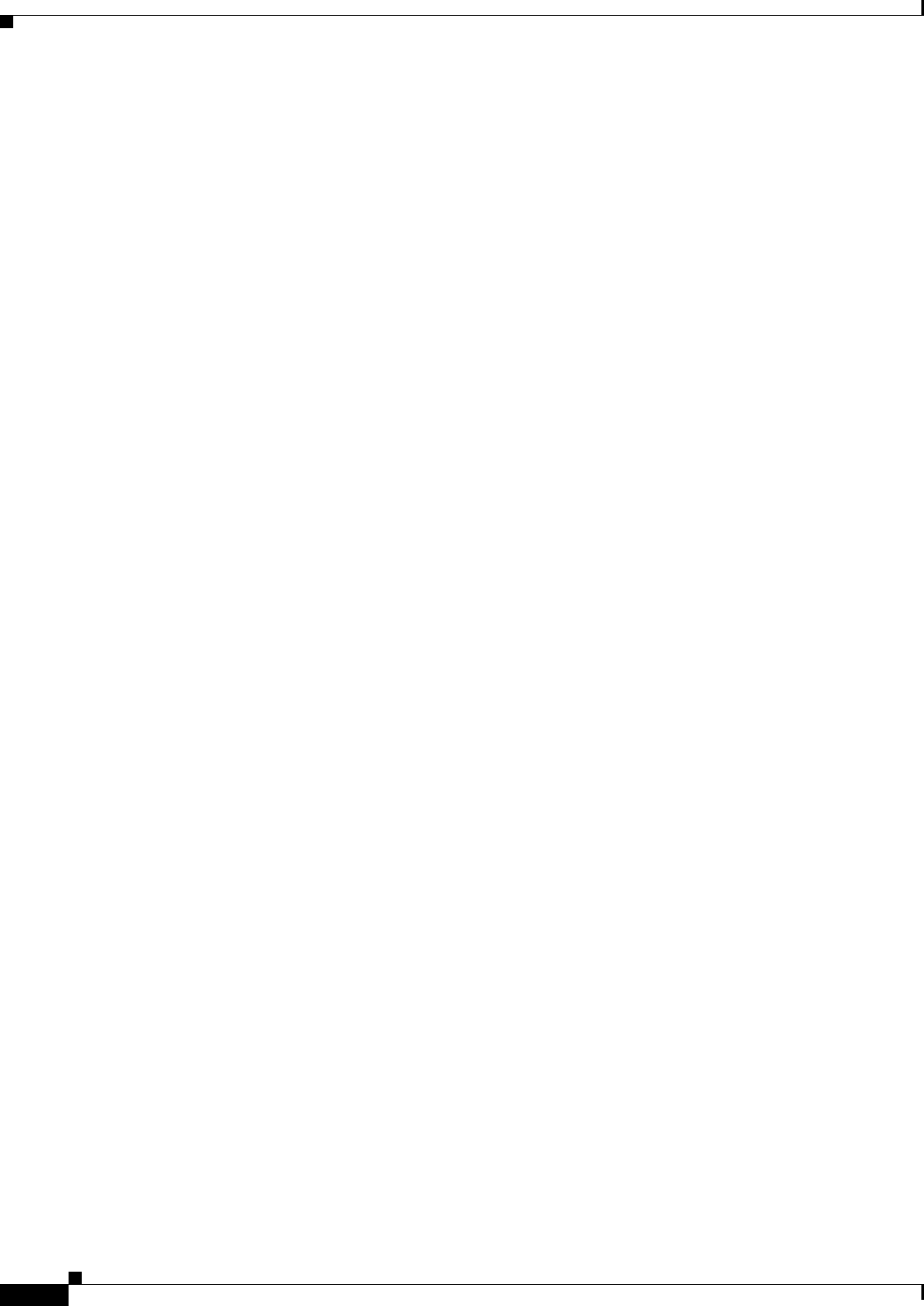
4-4
Getting Started with Cisco Network Assistant
OL-6194-07
Chapter 4 Planning and Creating Communities
Creating a Community
3. Click the Advanced button if you want to set an HTTP port other than 80, the default port. Enter the
HTTP port number that you want to use. Click OK.
4. Enter the IP address for the starting device, and click Discover Neighbors.
5. In the Devices Found list, select candidate devices that you want to remove.
a. To remove more than one candidate, press Ctrl and make your choices, or press Shift and
choose the first and last device in a range.
b. Click Remove.
6. Click Add All To Community to add the remaining devices in the list to the community.
Manually Adding Members
Network Assistant provides two ways to manually add devices to a community.
1. In the Create Community window, enter the IP address for the device that you want to add.
2. Click Add to Community.
The second way to manually add a device uses the Topology view:
1. If the Topology view does not appear, choose View > Topology from the feature bar.
2. Right-click a candidate icon, and select Add to Community.
Candidate device labels are cyan; member labels are green.
Converting a Cluster to a Community
The Cluster Conversion Wizard creates a community by using the information available for the cluster.
The wizard prompts you to enter an IP address and from the pulldown lists to select an interface name
and subnet mask for each device that does not have them. Network Assistant does not delete the cluster
upon creating the community.
There are two ways to start the Cluster Conversion Wizard. When you connect to a cluster command
device, the wizard starts and asks if you want to convert the cluster into a community. You can also start
the wizard from the feature bar by choosing Configure > Cluster > Cluster Conversion Wizard.
Verifying a Community
Follow these steps to verify the community:
1. Choose Monitor > View > Topology to display the Topology view.
2. Choose Monitor > Reports > Inventory to display an inventory of the devices in the community.
This summary includes device model numbers, serial numbers, software versions, IP information,
and location.
3. Choose Monitor > View > Front Panel to display the Front Panel view.