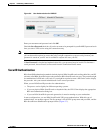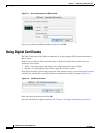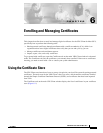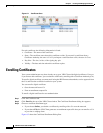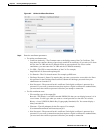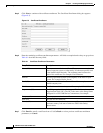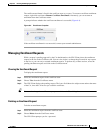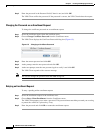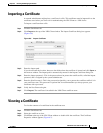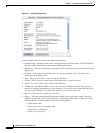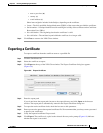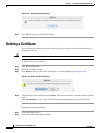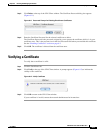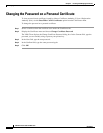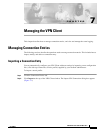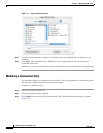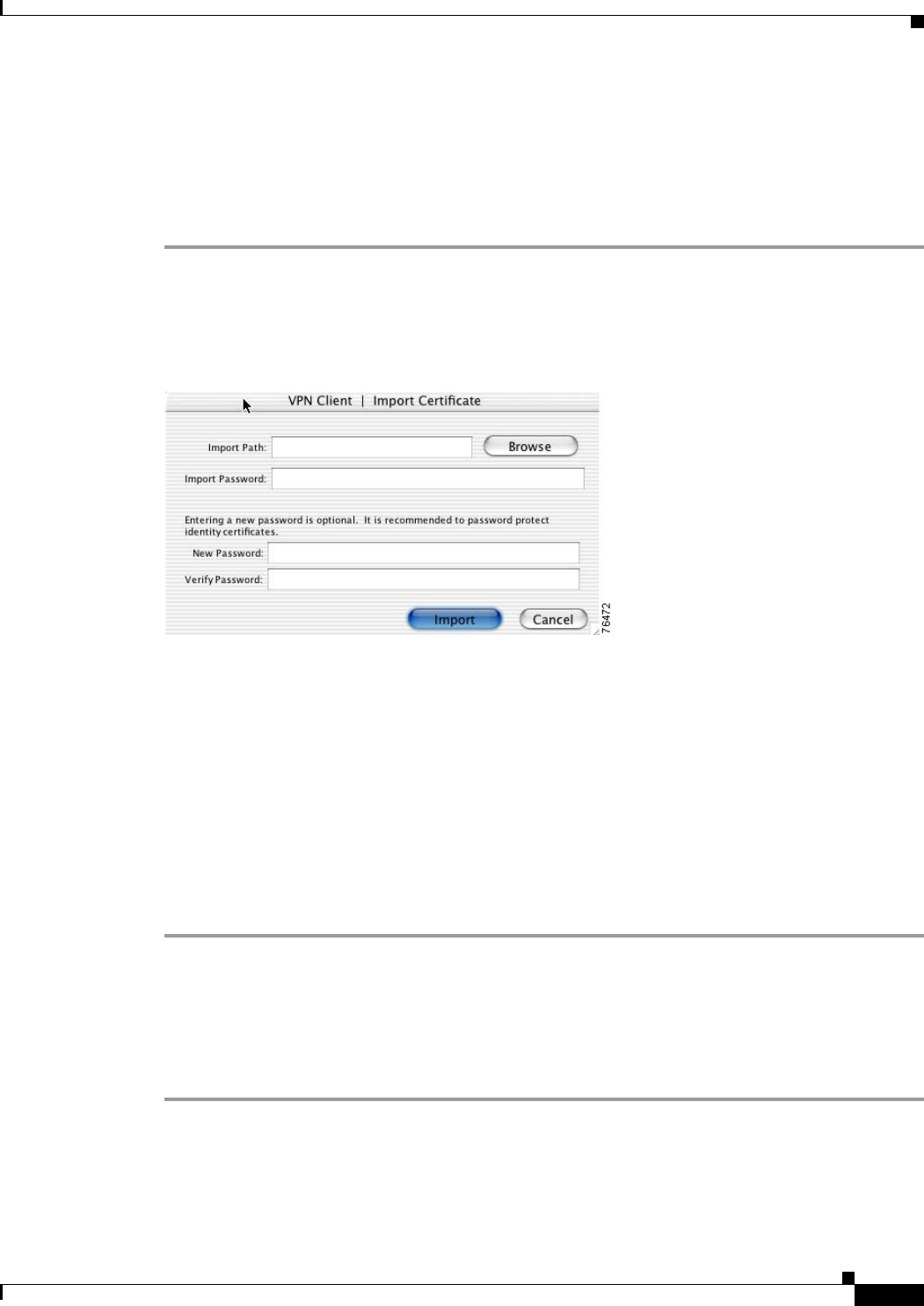
6-7
VPN Client User Guide for Mac OS X
OL-5490-01
Chapter 6 Enrolling and Managing Certificates
Importing a Certificate
Importing a Certificate
A network administrator might place a certificate in a file. This certificate must be imported in to the
certificate store before you can use it for authenticating the VPN Client to a VPN device.
To import a certificate from a file
Step 1 Click the Certificates tab.
Step 2 Click Import at the top of the VPN Client window. The Import Certificate dialog box appears
(Figure 6-6).
Figure 6-6 Import Certificate
Step 3 Enter the import path.
If you do not know the location, browse to the folder where the certificate is located and click Open on
the browser window. The import path is automatically entered in the Import Certificate dialog box.
Step 4 Enter the import password—This is the password used to protect the certificate file, called the import
password, and is assigned by the system administrator.
Step 5 Enter the New Password—This is the password assigned by you to protect the certificate while it is in
your certificate store. This password is optional but we recommend that you always protect your
certificate with a password.
Step 6 Verify the New Password again.
Step 7 Click Import. The certificate is installed in the VPN Client certificate store.
Viewing a Certificate
To view the contents of a certificate in the certificate store
Step 1 Click the Certificates tab.
Step 2 Select the certificate to view.
Step 3 Click View at the top of the VPN Client window or double-click the certificate. The Certificate
Properties window appears (Figure 6-7).