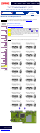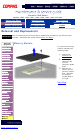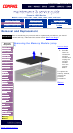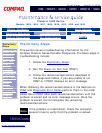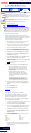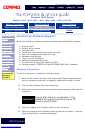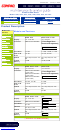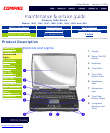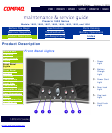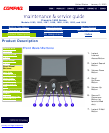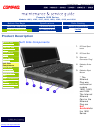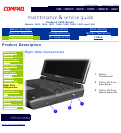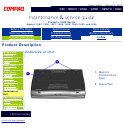United States January 3, 2003
Presario 1600 Series
Models: 1683, 1685, 1687, 1688, 1690, 1692, 1693, and 1694
Before You Begin Specifications Parts Catalog
Removal Sequence Troubleshooting Battery Operations
Product Description Pin Assignments
Index
Preliminary
Steps
Clearing the
Power-On
Password
Power-On Test
(POST)
Compaq
Diagnostics
Diagnostic
Error Codes
Solving Minor
Problems
Contacting
Compaq
Support
Solving Minor Problems
Some minor problems and possible solutions are outlined in the following tables. If the problem
appears related to a software application, check the documentation provided with the software.
Solving Audio Problems
Some common audio problems and solutions are listed in the following table.
Solving Audio Problems
Problem Probable Cause Solution(s)
Computer does not beep after the
Power-On Self-Test (POST).
This is typical; it indicates
successful completion of the
Power-On Self-Test (POST).
No action is required.
Solving Battery Pack and Battery Gauge Problems
Some common causes and solutions for battery pack problems are listed in the following table. The "Solving Power
Problems" section in this chapter may also be applicable.
Solving Battery Pack and Battery Gauge Problems
Problem Probable Cause Solution(s)
Computer won't turn on when battery
pack is inserted and power cord is
unplugged.
Battery pack is discharged. Connect the computer to an external
power source and charge the battery
pack.
Replace the battery pack with a fully
charged battery pack.
Check the battery connectors on the
system board to verify they are evenly
spaced and that they are not bent or
broken.
Computer is beeping and battery LED
icon is blinking.
Battery charge is low. Immediately save any open file(s). Then
do any one of the following:
● Connect the computer to an
external power source to charge
the battery pack.
● Turn off the computer or initiate
Hibernation until you can find
another power source or charge
the battery pack.
Computer battery LED icon (front on the
unit) blinks to indicate low battery
condition, but computer does not beep.
Volume is turned down too low. Adjust the volume.
Battery LED icon doesn't light and
battery pack won't fast charge.
Battery pack is already charged. No action is necessary.
Battery pack was exposed to
temperature extremes.
Allow time for the battery pack to return
to room temperature.
Battery pack is at end of its life. Replace battery pack.
You have to set the date and time every
time you turn on the computer.
RTC battery is dead. Replace the RTC battery.
Problem Probable Cause Solution(s)
Battery charge does not last as long
as expected.
Battery is being exposed to high
temperatures or extremely cold
temperatures.
Keep the battery pack within the
recommended operating temperature
range 50° F to 104° F (10° C to 40° C)
or recommended storage range
-4° F to 86° F (-20° C to 30° C ).
Recharge the battery pack.
Battery has partially self-discharged. Recharge the battery. Discharge the
battery completely and then recharge it.
Power management is disabled. Set a power management level in
Computer Setup.
An external device or PC Card is draining
the battery.
Turn off or disconnect external devices
when not using them.
Battery pack is warm to the touch
after charging.
Normal warming has occurred due to
charging.
No action is required.
Battery pack operating time is far
less than the documented average
operating time.
Power management is turned off or
disabled.
Enable power management in Computer
Setup and in Windows Power Properties.
An external device or PC Card is draining
the battery.
Turn off or disconnect external devices
when not using them.
Battery pack has partially self-
discharged.
Condition the battery pack by fully
charging, fully discharging, then fully
recharging it.
To maintain the charge, leave battery
packs in the computer when it is
connected to external power.
If the computer is disconnected from
external power for more than two
weeks, remove battery packs from the
computer to reduce the discharge rate.
Battery pack is being exposed to high
temperatures or extremely cold
temperatures.
Keep the battery pack within the
recommended temperature ranges.
Operating: 50° F to 104° F
(10° C to 40° C)
Storage: -4° F to 86° F
(-20° C to 30° C )
Recharge the battery pack.
Solving CD Drive Problems
Some common causes and solutions for CD drive problems are listed in the following table.
Solving CD Drive Problems
Problem Probable Cause Solution(s)
CD drive cannot read a compact disc. Compact disc is upside down or is
improperly inserted in the CD drive.
Open the CD loading tray, lay the
compact disc in it (label side up), then
close the tray.
CD is CD Plus or Pregap/Track 0 type. Cannot read these type CDs in 24x.
Remove the CD.
Solving Diskette and Diskette Drive Problems
Some common causes and solutions for diskette and diskette drive problems are listed in the following table.
Solving Diskette and Diskette Drive Problems
Problem Probable Cause Solution(s)
Diskette drive cannot write to a diskette.
Diskette is write-protected. Disable the diskette's write-protect
feature or use a diskette that is not
write-protected.
Computer is writing to the wrong
drive.
Check the drive letter in the path
statement.
Not enough space is left on the
diskette.
Use another diskette.
Drive error has occurred. Run Computer Checkup from the
Compaq Diagnostics diskette.
Diskette is not formatted.
Format the diskette. At
the system prompt, enter
FORMAT A:
Diskette drive cannot read a diskette.
The wrong type of diskette is being
used.
Use the type of diskette required by the
drive.
Diskette has a bad sector. Copy files to hard drive or another
diskette. Reformat bad floppy.
Drive error has occurred. Run Computer Checkup from the
Compaq Diagnostics diskette.
Diskette is not
formatted.
Format the diskette. At the
system prompt, enter FORMAT
A:
Cannot boot from diskette.
Bootable diskette is not in drive A. Put the bootable diskette in drive A.
Diskette Boot has incorrect setting in
Computer Setup.
Run Computer Setup and set diskette
as first to boot.
Solving Display Problems
This section lists some common causes and solutions for computer display and external monitor problems.
You can perform a monitor self-test on an external VGA color or monochrome monitor by disconnecting the monitor from
the computer. To do so, complete the following steps:
1. Turn off the monitor.
2. Turn off the computer.
3. Disconnect the monitor signal cable from the computer.
4. Turn on the monitor and allow it to warm up for one minute.
The display should be white. A narrow black border may also appear on the left and right sides of the display. Either of
these displays indicates that the monitor is working properly.
Solving Display Problems
Problem Probable Cause Solution(s)
Screen is dim.
Control for brightness or contrast (if
applicable) is not set properly.
Adjust the Brightness of the display by
using Fn + F7 (¯ ) or
Fn + F8 (- ).
Adjust the Contrast of the display by
using Fn + F5 (¯ ) or
Fn + F6 (- ).
Computer screen is in direct light. Tilt display or move computer.
Screen is blank.
Screen save was initiated by Power
Management due to lack of user
activity.
Press any key or touch the Touch Pad.
Display has overheated. If computer is in direct sunlight, move it
and allow it to cool off.
Display is blank and the Suspend icon is
flashing.
System is in Suspend mode. Press any key or touch the Touch Pad.
Internal display is blank and the screen
on an external monitor displays
information.
Display function was switched to the
external monitor.
Use Fn + F2 to switch between LCD or
CRT.
Problem Probable Cause Solution(s)
Internal display flashes or has garbled
characters when computer is connected
to external monitor.
Using 1024 x 768 or higher resolution
on external monitor and have toggled
back to internal display, which
supports up to
800 x 600.
Restart the computer.
The light tubes on the edge of the
display panel do not light up at all and
Power-On Self-Test (POST) completes
when the unit is powered up.**
Improper backlight or display cable
connections
Replace the display assembly.
Defective inverter board. Replace the display assembly.
Defective display cable. Replace the display assembly.
Defective display panel. Replace the display assembly.
Defective system board. Replace the system board.
The light tubes on the edge of the
display panel do not light up at all and
Power-On Self-Test (POST) does not
complete when the unit is powered up.**
Defective system board. Replace the system board.
Backlight (brightness) cannot be
adjusted with Fn + F7 (¯ ) or
Fn + F8 (- ).***
Improper display cable connections.
1. Reseat the display cable to the
system board.
2. Replace the display assembly.
Defective inverter board. Replace the display assembly.
Defective display cable. Replace the display assembly.
Defective system board. Replace the system board.
Contrast cannot be adjusted with
Fn + F5 (¯ ) or Fn + F6 (- ).
Improper display cable connections.
1. Reseat the display cable to the
system board.
2. Replace the display assembly.
Defective inverter board. Replace the display assembly.
Defective display cable. Replace the display assembly.
Defective system board. Replace the system board.
** This problem indicates that the backlight or its power circuitry has failed. Since you cannot observe the POST result on
the display panel when the backlight is not functioning, connect the unit to an external monitor before powering the unit
up. If an external monitor is not available, verify that POST completes by opening and closing the display, listening for the
single or double beep, and watching for the LEDs turn on at the front of the computer.
Problem Probable Cause Solution(s)
This display panel has a continuous pattern
across it (e.g., a "jailbars" pattern), has a
single color on it, or has garbled graphics
across the entire panel. This failure is for
patterns across the entire panel (not just on
one section).
Improper display cable
connections
Reseat the display cable to the following
until the problem is solved:
1. System board
2. Display assembly
Defective display cable. Replace the display assembly.
Defective inverter board. Replace the display assembly.
Defective system board. Replace the system board.
Ghost bars extending from graphics on the
display.
Common characteristic of STN
displays.
1. Change the background colors.
2. Adjust the Contrast of the display
by using Fn + F5 (¯ ) or Fn + F6
(- ).
A single line, small group of lines, or block
appears on the display panel. This failure
occurs in only a section of the display panel.
Defective display panel. Replace the display assembly.
NOTE:
To perform a "self-test" on an external VGA color or monochrome monitor, complete the following steps: The
screen should be white. A narrow black border may also appear on the left and right sides of the display. Either of
these displays indicates that the monitor is working properly.
Solving Hard Drive Problems
Some common causes and solutions for hard drive problems are listed in the following table.
CAUTION: To prevent loss of information, always maintain an up-to-date backup of your hard drive at all
times, in case of errors or failures.
Solving Hard Drive Problems
Problem Probable Cause Solution(s)
Reading hard drive takes an unusually
long time after restarting the computer.
System entered Hibernation due to
low battery condition and is now
exiting from it.
Give the system time to restore the
previously saved data to its exact state
before Hibernation.
Hard drive error occurs. Hard drive has bad sectors or has
failed.
Run Computer Checkup.
Hard drive does not work. Hard drive is not seated properly. Turn off and unplug the computer,
remove the battery pack, and remove
and then reinstall the hard drive.
Solving Hardware Installation Problems
Some common causes and solutions for hardware installation problems are listed in the following table.
Solving Hardware Installation Problems
Problem Probable Cause Solutions(s)
A new device is not recognized
as part of the computer system.
Cable(s) of new external
device are loose or
power cables are unplugged.
Ensure that all cables are
properly and securely
connected.
Power switch of new external
device is not turned on.
Turn off the computer, turn on
the external device, then turn
on the computer to integrate
the device with the computer
system.
Device is not seated properly. Turn off the computer and
reinsert the device.
Solving Keyboard/Numeric Keypad Problems
Some common causes and solutions for keyboard/numeric keypad problems are listed in the following table.
Solving Keyboard/Numeric Keypad Problems
Problem Probable Cause Solution(s)
Embedded numeric keypad on computer
keyboard is disabled.
Num Lock function is not enabled. Press the Shift+NumLk keys to enable
the Num Lock function and embedded
numeric keypad. The Num Lock icon on
the status panel turns on.
Embedded numeric keypad is disabled
and Num Lock function is on.
External numeric keypad is connected
to the computer.
Disconnect the external numeric keypad
from the computer.
Solving Memory Problems
Some common causes and solutions for memory problems are listed in the following table.
Solving Memory Problems
Problem Probable Cause Solution(s)
Memory count during Power-On Self-Test
(POST) is incorrect.
Optional memory expansion card
is installed incorrectly, is incompatible
with the computer, or is defective.
Ensure that the optional memory
expansion card is installed correctly.
"Out of Memory" message is displayed
on the screen or insufficient memory
error occurs during operation.
System ran out of memory for the
application.
Check the application documentation for
memory requirements.
Install additional memory.
Too many TSR (terminate-and stay-
resident) applications are running.
Remove from memory any TSR
applications that you do not need.
Solving Minor Problems (continued)
privacy and legal statement