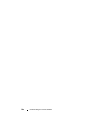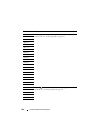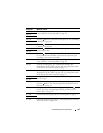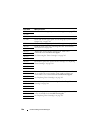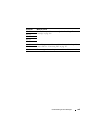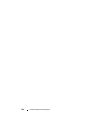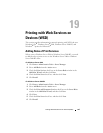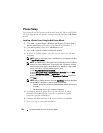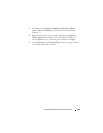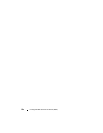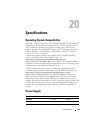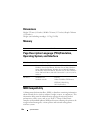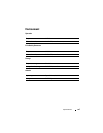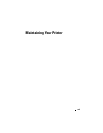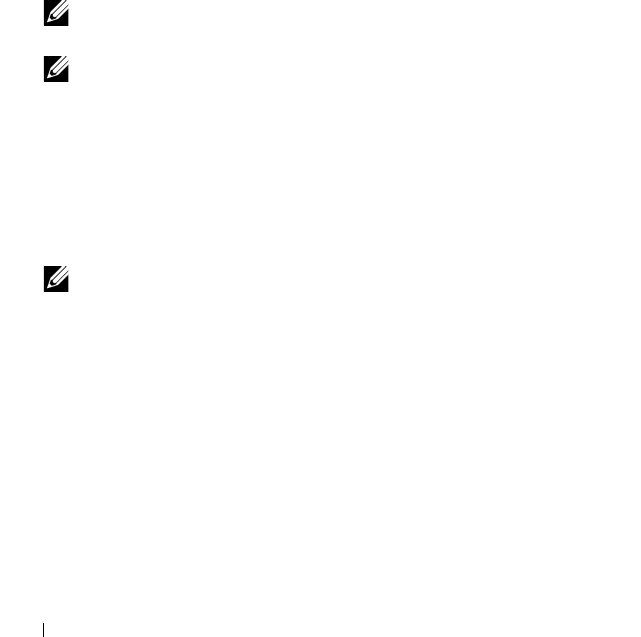
252 Printing with Web Services on Devices (WSD)
Printer Setup
You can install your new printer on the network using the
Drivers and Utilities
CD that shipped with your printer, or using Microsoft's Windows Add Printer
wizard.
Installing a Printer Driver Using the Add Printer Wizard
1
Click
Start
Control Panel
Hardware and Sound
Printers
(
Start
Devices and Printers
for Windows Server 2008 R2 and Windows 7).
2
Click
Add a printer
to launch the
Add Printer
wizard.
3
Select
Add a network, wireless or Bluetooth printer
.
4
In the list of available printers, select the one you want to use, and then
click
Next
.
NOTE: In the list of available printers, the WSD printer is displayed in the form
of http://IP address/ws/.
NOTE: If no WSD printer is displayed in the list, enter the printer's IP address
manually to create a WSD printer. To enter the printer's IP address manually,
follow the instructions below. For Windows Server 2008 R2, to create a WSD
printer, you must be a member of Administrators group.
1. Click The printer that I want isn't listed.
2. Select Add a printer using a TCP/IP address or hostname and click Next.
3. Select Web Services Device from Device type.
4. Enter the printer's IP address in the Hostname or IP address text box and
click Next.
NOTE: Before installing the driver using the Add Printer? wizard on Windows
Server 2008 R2 or Windows 7, perform one of the followings:
• Establish the Internet connection so that Windows Update can scan your
computer.
• Add the printer driver to your computer in advance.
5
If prompted, install the printer driver on your computer. If you are
prompted for an administrator password or confirmation, type the
password or provide confirmation.
6
Complete the additional steps in the wizard, and then click
Finish
.
7
Print a test page to verify print installation.