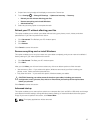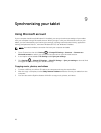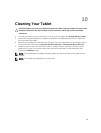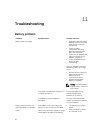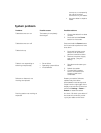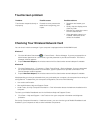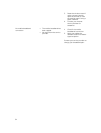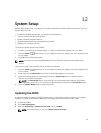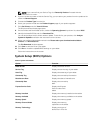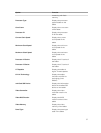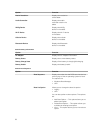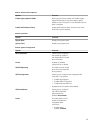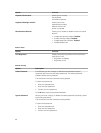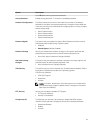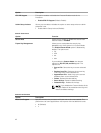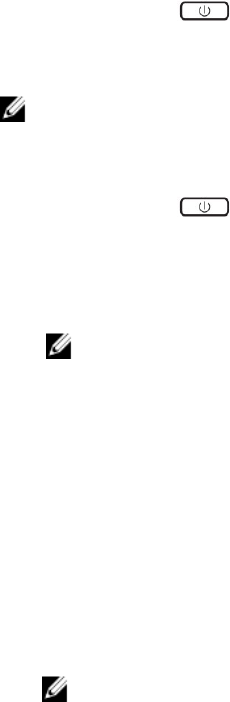
12
System Setup
System Setup enables you to manage your computer hardware and specify BIOS‐level options. From the
System Setup, you can:
• Change the NVRAM settings after you add or remove hardware
• View the system hardware configuration
• Enable or disable integrated devices
• Set performance and power management thresholds
• Manage your computer security
To access the system setup options (BIOS):
1. Connect your tablet to the keyboard dock or connect a USB enabled keyboard to your tablet.
2. Press the Power button to turn on your tablet or restart your tablet, if you have already turned
on your tablet.
3. Press F2 after the Dell logo appears.
NOTE: You might have to press F2 repeatedly until the Windows redirects to the system setup
options.
To access the setup options (BIOS) without an external keyboard :
1. Press the Power button to turn on your tablet or restart your tablet, if you have already turned
on your tablet.
2. Press and hold the Volume Up button when the Dell logo appears on the screen.
3. When the F12 Boot Selection menu appears, press the Volume Up button to change the boot
selection to the BIOS Setup option.
NOTE: The Volume Up button cycles through the menu options (Boot Options, BIOS Setup,
Diagnostics, and so on. You can select the desired option by pressing the Volume Up button.)
4. Press the Volume Down button to select the option.
Updating the BIOS
It is recommended to update your BIOS (system setup), on replacing the system board or if an update is
available. For tablet, ensure that the battery is fully charged and connected to a power outlet
1. Re-start the tablet.
2. Go to dell.com/support.
3. Enter the Service Tag or Express Service Code and click Submit.
NOTE: To locate the Service Tag, click Where is my Service Tag?
35