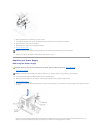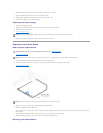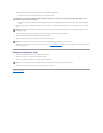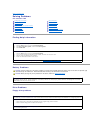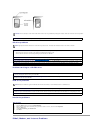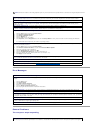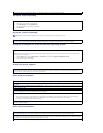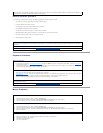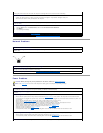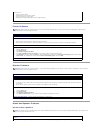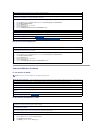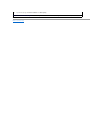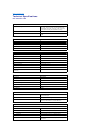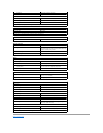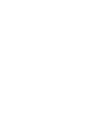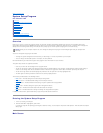Network Problems
Power Problems
Pressing the power button does not clear the computer's settings and does not restore mouse functionality.
Check the mouse cable
l Check the cable connector for bent or broken pins and for damaged or frayed cables. Straighten bent pins.
l Ensure that the cable is firmly connected to the computer.
Test the mouse — Connect a mouse that works properly to the computer, and try using the mouse. If the new mouse works, the original
mouse was faulty.
Check the mouse settings
1. Click the Start button, click Control Panel, and then click Printers and Other Hardware.
2. Click Mouse.
3. Try adjusting the settings.
Reinstall the mouse driver — See "Reinstalling Drivers."
Check for interrupt request conflicts — See "Resolving Software and Hardware Incompatibilities."
Check the network cable connector — Ensure that the network cable is connected as shown in the Dell Owner's Manual.
Check the network lights on the back of the computer — No light indicates that there is no network communication. Try replacing the
network cable.
Restart the computer and try to log on to the network again
Check your network settings — Contact your network administrator or the person who set up your network to verify that your network
settings are correct and that the network is functioning.
Check for interrupt request conflicts — See "Resolving Software and Hardware Incompatibilities."
CAUTION: Before you begin any of the procedures in this section, follow the "Safety Instructions."
HINT: If the power light on the front of the computer is steady green, the computer is operating normally.
Adjust the Power Properties — Your computer may be in standby or hibernate mode. For information on power conservation modes, see
the Tell Me How help file, or search for the keyword standby or hibernate in Windows
®
Help.
If the power light is blinking green — The computer is in standby mode. Press a key on the keyboard or move the mouse to resume normal
operation.
If the power light is off — The computer is either turned off or is not receiving power.
l Ensure that the power cable is firmly inserted into both the power connector on the back of the computer and the electrical outlet.
l If the computer is plugged into a power strip, ensure that the power strip is plugged into an electrical outlet and that the power strip
is turned on.
l Ensure that the electrical outlet is working by testing it with another device, such as a lamp.
l Ensure that the voltage selection switch is set to match the AC power at your location.
l Bypass power protection devices, power strips, and power extension cables to verify that the computer turns on.
l Swap the computer and monitor power cables to determine if the power cable is defective.
l Ensure that the microprocessor power cable is securely connected to the system board.
l Ensure that the power supply cables are securely connected to the system board.
l Remove and then reinstall the memory modules.
l Remove and then reinstall any cards.
l If the problem persists, contact Dell. See "Contacting Dell" in the Dell Owner's Manual for the correct number to call.
If the power light is amber and green — The computer is receiving electrical power, but an internal power problem might exist.
l Ensure that the microprocessor power cable is securely connected to the system board.
l If the problem persists, contact Dell. See "Contacting Dell" in the Dell Owner's Manual for the correct number to call.
Eliminate interference — Electrical appliances on the same circuit or operating near the computer can cause interference. Other causes of