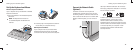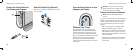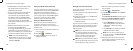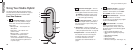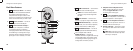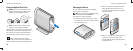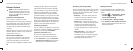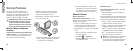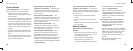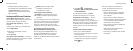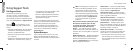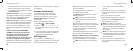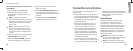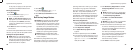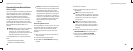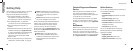26
Solving Problems
27
Solving Problems
Power Problems
If the power light is off — The computer is
either turned off or is not receiving power.
Reseat the power cable into both the •
power connector on the computer and the
electrical outlet.
If the computer is plugged into a power strip, •
ensure that the power strip is plugged into
an electrical outlet and that the power strip
is turned on. Also bypass power protection
devices, power strips, and power extension
cables to verify that the computer turns on
properly.
Ensure that the electrical outlet is working •
by testing it with another device, such as a
lamp.
Check the AC adapter cable connections. If •
the AC adapter has a light, ensure that the
light on the AC adapter is on.
If the power light is solid white and the
computer is not responding — The display may
not be connected or powered on. Ensure that
the display is properly connected and then turn
it off then back on.
If the power light is blinking white — The
computer is in standby mode. Press a key on the
keyboard, move the pointer on the trackpad or a
connected mouse, or press the power button to
resume normal operation.
If the power light is solid amber — The
computer has a power problem or an internal
device malfunction. For assistance contact Dell,
see “Contacting Dell” on page 45.
If the power light is blinking amber — The
computer is receiving electrical power, but a
device might be malfunctioning or incorrectly
installed. You may have to remove and then
reinstall the memory modules (for information on
removing and replacing memory modules, see
the Service Manual on the Dell Support website
at support.dell.com).
If you encounter interference that hinders
reception on your computer — An unwanted
signal is creating interference by interrupting or
blocking other signals. Some possible causes of
interference are:
Power, keyboard, and mouse extension •
cables.
Too many devices connected to a power •
strip.
Multiple power strips connected to the same •
electrical outlet.
Memory Problems
If you receive an insufficient memory
message—
Save and close any open files and exit any •
open programs you are not using to see if
that resolves the problem.
See the software documentation for •
minimum memory requirements. If
necessary, install additional memory (See
the Service Manual on the Dell Support
website at support.dell.com).
Reseat the memory modules (See the •
Service Manual on the Dell Support website
at support.dell.com) to ensure that your
computer is successfully communicating
with the memory.
If you experience other memory problems —
Ensure that you are following the memory •
installation guidelines (see the Service
Manual on the Dell Support website at
support.dell.com).
Check if the memory module is compatible •
with your computer. Your computer supports
DDR2 memory. For more information about
the type of memory supported by your
computer, see “Basic Specifications” on
page 48.
Run the Dell Diagnostics (see “Dell •
Diagnostics” on page 32).