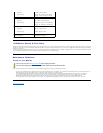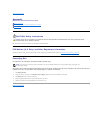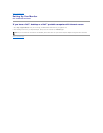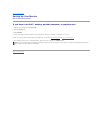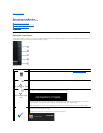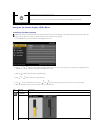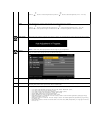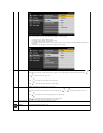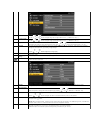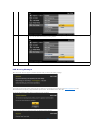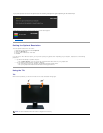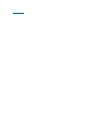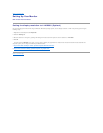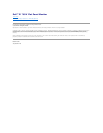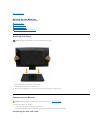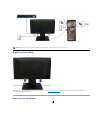Horizontal Position
Use the or buttons to adjust image left and right. Minimum is '0' (-). Maximum is '100' (+).
Vertical Position
Use the or buttons to adjust image up and down. Minimum is '0' (-). Maximum is '100' (+).
Sharpness
This feature can make the image look sharper or softer. Use or to adjust the sharpness from '0' to '100'.
Pixel Clock
The Phase and Pixel Clock adjustments allow you to adjust your monitor to your preference. These settings are accessed
through the main OSD menu, by selecting 'Image Settings'.
Use the or buttons to adjust for best image quality.
Phase
If satisfactory results are not obtained using the Phase adjustment, use the Pixel Clock (coarse) adjustment and then use
Phase(fine),again.
Reset Display
Settings
Select this option to restore default display settings.
OTHER SETTINGS
Select this option to adjust the settings of the OSD, such as, the languages of the OSD, the amount of time the menu
remains on screen, and so on.
Language
Language option to set the OSD display to one of seven languages (English, Espanol, Francais, Deutsch, Brazilian
Portuguese,Simplified Chinese or Japanese).
Menu Transparency
Select this option to change the menu transparency by pressing or (Minimum: 0 ~ Maximum: 100).
Menu Timer
OSD Hold Time: Sets the length of time the OSD will remain active after the last time you pressed a button.
Use the or buttons to adjust the slider in 5 second increments, from 5 to 60 seconds.
Menu Lock
Controls user access to adjustments. When 'Lock' is selected, no user adjustments are allowed. All buttons are locked
except the menu button.
NOTE: When the OSD is locked, pressing the menu button takes the user directly to the OSD settings menu, with OSD Lock
selected. Select "Unlock" to unlock and allow user access to all applicable settings.
DDC/CI
DDC/CI (Display Data Channel/Command Interface) allows your monitor parameters (brightness, color balance etc) to be
adjustable via software on your PC. You can disable this feature by selecting "Disable".
Enable this feature for best user experience and optimum performance of your monitor.