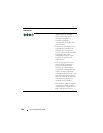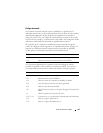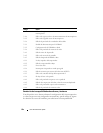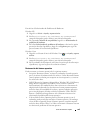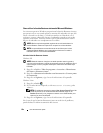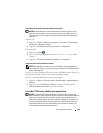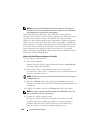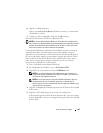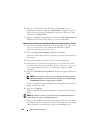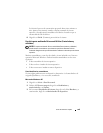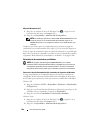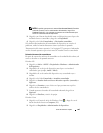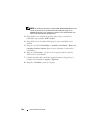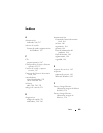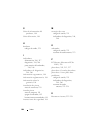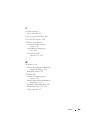258 Guía de referencia rápida
6
Haga clic con el botón derecho del ratón en
Disco local (C:)
en el
Explorador de Windows, haga clic en
Propiedades
y asegúrese de que el
espacio de disco adicional está disponible, tal como se indica en el valor
aumentado en
Espacio libre
.
7
Haga clic en
Finish
(Terminar) para cerrar la ventana
PC Restore Removal
(Eliminación de la función PC Restore) y reinicie el ordenador.
Windows Vista: Dell Factory Image Restore (Restaurar imagen de fábrica de Dell)
1
Encienda el ordenador. Cuando aparezca el logotipo de Dell, pulse <F8>
varias veces para acceder a la ventana de Advanced Boot Options
(Opciones avanzadas de inicio) de Vista.
2
Seleccione
Repair Your Computer
(Reparar el ordenador).
Aparece la ventana System Recovery Options (Opciones de recuperación
del sistema).
3
Seleccione un diseño de teclado y haga clic en
Next
(Siguiente).
4
Para acceder a las opciones de recuperación, inicie sesión como usuario
local. Para tener acceso al símbolo del sistema, escriba
administrator
en el campo Nombre de usuario y, a continuación, haga clic en
OK
(Aceptar).
5
Haga clic en
Dell Factory Image Restore
(Restaurar imagen de fábrica de
Dell).
NOTA: En función de la configuración, es posible que necesite seleccionar
Dell Factory Tools (Herramientas de fábrica de Dell) y después Dell Factory
Image Restore (Restaurar imagen de fábrica de Dell).
Aparece la pantalla de bienvenida Dell Factory Image Restore (Restaurar
imagen de fábrica de Dell).
6
Haga clic en
Siguiente
.
Aparece la pantalla Confirm Data Deletion (Confirmar la eliminación de
datos).
AVISO: Si no desea continuar con la función Factory Image Restore (Restaurar
imagen de fábrica), haga clic en Cancel (Cancelar).
7
Haga clic en la casilla de verificación para confirmar que desea reformatear
la unidad de disco duro y restaurar el software del sistema al estado en que
salió de la fábrica y, a continuación, haga clic en
Next
(Siguiente).