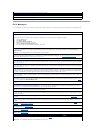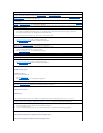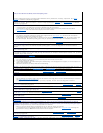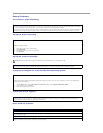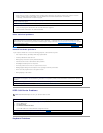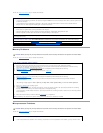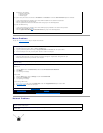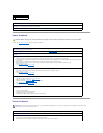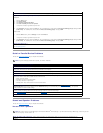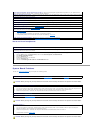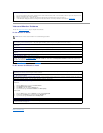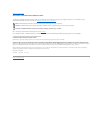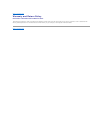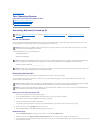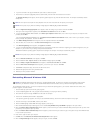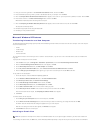Serial or Parallel Device Problems
Fill out the Diagnostics Checklist as you complete these checks.
Sound and Speaker Problems
Fill out the Diagnostics Checklist as you complete these checks.
No sound from speakers
Test the electrical outlet — Ensure that the electrical outlet is working by testing it with another device, such as a lamp.
Verify that the printer is recognized by Windows®—
Windows XP
1. Click the Start button.
2. Click Control Panel.
3. Click Printers and Other Hardware.
4. Click View installed printers or fax printers.
If the printer is listed, right-click the printer icon.
5. Click Properties, and then select the Ports tab. For a parallel printer, ensure that the Print to the following port(s): setting is LPT1
(Printer Port). For a USB printer, ensure that the Print to the following port(s): setting is USB.
Windows 2000
1. Click the Start button, point to Settings, and then click Printers.
If the printer is listed, right-click the printer icon.
2. Click Properties, and then select the Ports tab. For a parallel printer, ensure that the Print to the following port(s): setting is LPT1
(Printer Port). For a USB printer, ensure that the Print to the following port(s): setting is USB.
Reinstall the printer driver —
See "Reinstalling Drivers."
NOTE: If you are having a problem with a printer, see "Printer Problems."
Check the documentation for the device — See the device's documentation for troubleshooting procedures.
Ensure that the device is turned on — Firmly press the device's power button.
Check the device cable connections — Check the connector for bent or broken pins. (It is normal for most device cable connectors to have
missing pins.) Ensure that the device cable is firmly connected to the computer.
Test the device cable — Swap the device's cable with a cable that works properly.
Test the electrical outlet — Ensure that the electrical outlet is working by testing it with another device, such as a lamp.
Eliminate interference — Relocate any electrical appliances on the same circuit or operating near the computer that might cause
interference. Remove these other possible causes of interference:
l Power extension cables
l Keyboard and mouse extension cables
l Too many devices on a power strip
l Multiple power strips connected to the same electrical outlet
Check the option setting — See the device's documentation for the recommended settings. Then enter system setup and go to the
Integrated Devices option settings. Ensure that the Serial Port setting (for a serial device) or the Parallel Port setting (for a parallel
device) matches the recommended settings.
Check the software documentation — If the problem occurs with particular software, see the software documentation for the recommended
serial or parallel port settings. Ensure that the port settings match the recommended settings.
Run the Dell Diagnostics — If the tests do not complete, contact Dell.
Test the device — Swap the device with a comparable device that works properly.
NOTE: The volume control in some MP3 players overrides the Windows
®
volume setting. If you have been listening to MP3 songs, ensure that you did
not turn the player volume down or off.
Check the speaker cable connections — Ensure that the speakers are connected as shown on the setup diagram supplied with the
speakers.