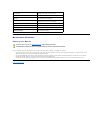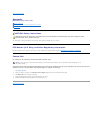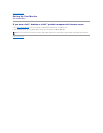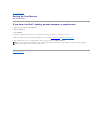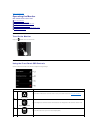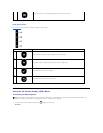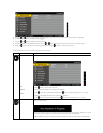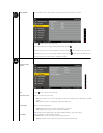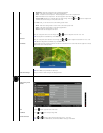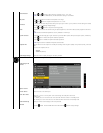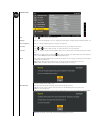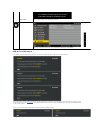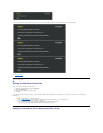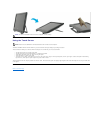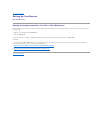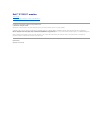l Multimedia: Loads color settings ideal for multimedia applications.
l Game: Loads color settings ideal for most gaming applications.
l Warm: Increase the color temperature. The screen appears warmer with a red/yellow tint.
l Cool: Decreases the color temperature. The screen appears cooler with a blue tint.
l Custom (RGB): Allows you to manually adjust the color settings. Press the and
buttons to adjust the Red, Green,
and Blue values and create your own preset color mode.
In the Video mode, you can set the color to the following preset values:
l Movie: Loads color settings ideal for movies. This is the default preset mode.
l Game: Loads color settings ideal for most gaming applications.
l Sports: Loads color settings ideal for sports.
l Nature: Loads color settings ideal for nature.
Hue
Allows you to adjust the skin tone of the image. Use or button to adjust the hue from '0' to '100'.
NOTE: Hue adjustment is available only in the Video mode.
Saturation
Allows you to adjust the color saturation of the image. Use or
button to adjust the saturation from '0' to '100'.
NOTE: Saturation adjustment is available only in the Video mode.
Demo Mode
Vertically splits the screen into two segments. The left half of the screen in the normal mode and the right half of the screen is
displayed in the color enhanced mode.
NOTE: Demo Mode is only available for video input.
Reset Color Settings
Resets your monitor's color settings to the factory defaults.
DISPLAY SETTINGS
Display setting mode
submenu
Back
Press the button to go back to the main menu.
Wide Mode
Use the and button to adjust image wide.
Horizontal Position
Usethe and buttons to adjust image left and right (min 0 ~ max 100).
NOTE: When using DVI or HDMI source, the Horizontal Position setting is not available.