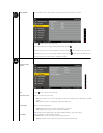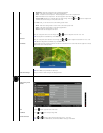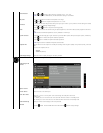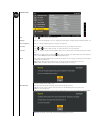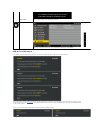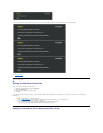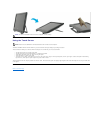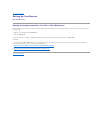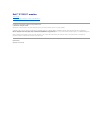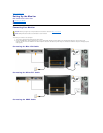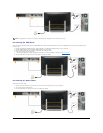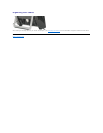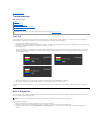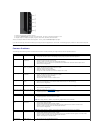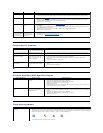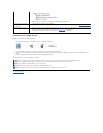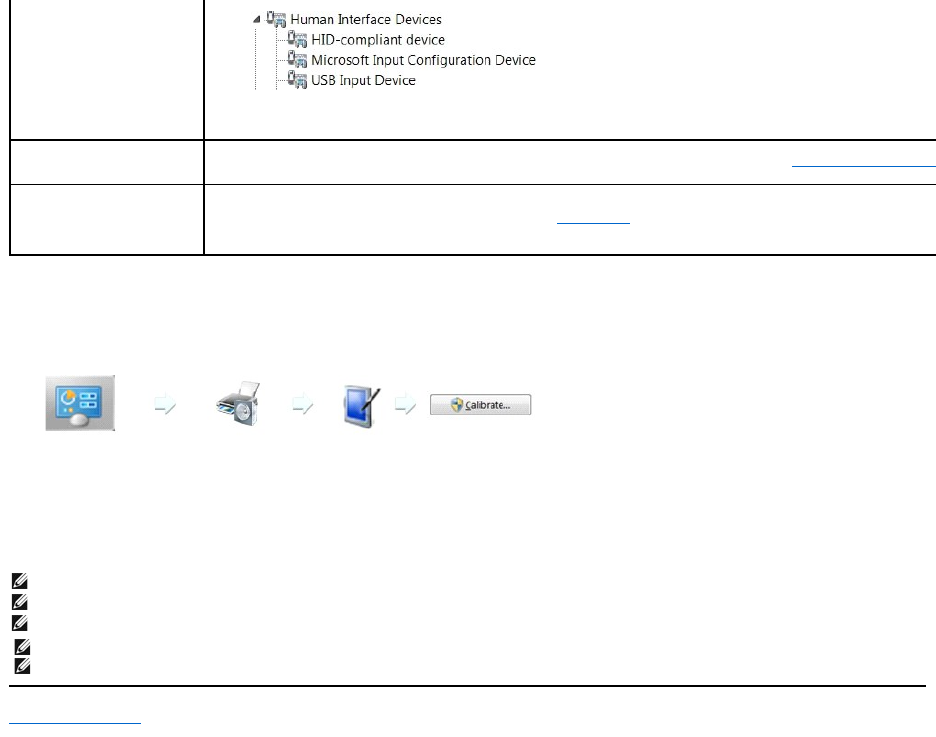
Calibrating the Touch Screen
ST2220T uses standard Windows7 calibration:
1. Run Windows Control Panel -> Hardware & Sound -> Tablet PC -> Calibrate.
2. Touch your finger (or stylus) on the screen at that center of black cross until the cross moves.
3. The pointer moves to fifteen further positions in sequence for the first calibration and three further positions in sequence if previous calibration data is
stored.
4. Store the calibrated data to complete the touch screen calibration procedure.
This completes the touch screen calibration procedure.
Back to Contents Page
l Beforechanginganysettings,tryrestartingthecomputer.&Dell™ST2220T.
The cursor does not accurately
follow your finger when you
touch the screen
l Tryrestartingthecomputer&Dell™ST2220T.
l If the above remedies do not work, the touch screen needs calibrating. To fix the problem, see
Calibrating the Touch Screen
The cursor moves erratically
l
Make sure there is nothing blocking the optics of the touch screen. There are three sensors in the top corners and a left bottom corner of
the screen that need unobstructed views across the surface of the display to the bottom and side edges.
l Clean the panel surface and edges of the screen. See Maintenance for instructions.
l Iftheaboveremediesdonotwork,Tryrestartingthecomputer.&Dell™ST2220T.
NOTE: When removing your finger, lift it straight off the screen, making sure you don’t drag it across the screen. Dell ST2220T monitor.
NOTE: Test the calibration by moving the mouse pointer around the screen checking that it closely follows your finger.
NOTE: If the calibration is not satisfactory, you can re-calibrate.
NOTE: Make sure your finger is placed accurately at each calibration point.
NOTE: If your finger pointed with poor accuracy, press & hold the point to go back to the previous state.