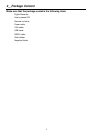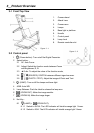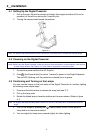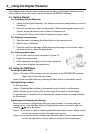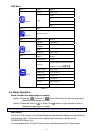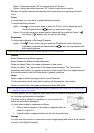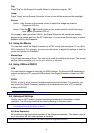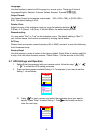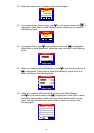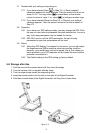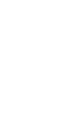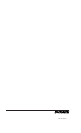To capture an image:
Option 1:If you are using the mouse, click the "Storage". Click "Capture" to capture the
current image display. When the "image capturing" function is in progress,
"Processing" will be shown just at the place of "Capture" location.
Option 2:If you are using the remote control, press the Capture button to capture the
current image display. When the function is in progress, a "Processing ►►"
OSD displays at the upper left of the output image.
To show the captured image:
Option 1:If you are using the mouse, click on OSD "Storage". Click "Playback" to
show the Index screen, where your image storage is displayed in
thumbnails and sorted by the image number. Move the mouse; the blue
selection box on the image index changes accordingly. Whenever the box is
on a thumbnail, you may see the large image by clicking the mouse.
Option 2:If you are using the remote control, press the Play button to show the Index
screen, where you may move the blue selection box on the screen and
select an image file by using the four directional buttons. By pressing the
Enter button on the remote control, you may see the large image of your
thumbnail selection.
At this time, you may navigate through other image files one by one, by using the Left
and Right buttons on the remote control or the mouse.
To delete the captured image:
Option1:If you use the mouse to perform the "Delete Image" function, you may not
delete any image file unless you have selected the file and enlarged it. Click
the OSD "Storage" and then "Delete" to delete the image. The next file will
be selected on the screen.
Option 2:Press “Play” on your remote control to enter the Image Index screen. Select
an image file by using the four directional buttons and press the Del button
on the remote control to delete it.
If you have enlarged an image file, you may also delete it by pressing the Del button
on the remote control. If you do so, the next file will be shown on the screen.
To save the image to storage media:
Press the Menu button to enter the Storage menu. Navigate to "Save" to save the
image to the media you have selected.
To delete all images:
Option 1:If you are using the mouse, click the OSD "Storage". Then click the "Delete
All" functional item. A "Delete all images" dialog box pops up asking you to
confirm your deletion. If you do want to delete all the images, move your
mouse to "OK" and click; otherwise, move your mouse to "Cancel" and click
to cancel the operation.
Option 2:If you are using the remote control, press Menu to open the menu. Highlight
"Storage" and press the Enter button. Highlight "Delete All" with the up and
down buttons. Press Enter to pop up the "Delete all images" dialog box
asking you to confirm. If you want to delete all such files, press Enter;
otherwise, press Menu.
Freeze:
Use Freeze to keep the image on screen. After you enable the Freeze mode, the image
freeze on the screen even when you take the object away from the stage.
13