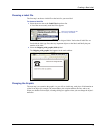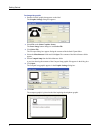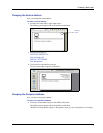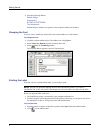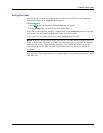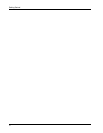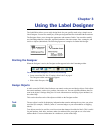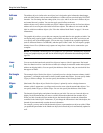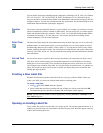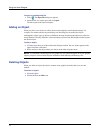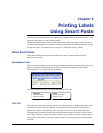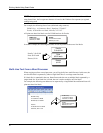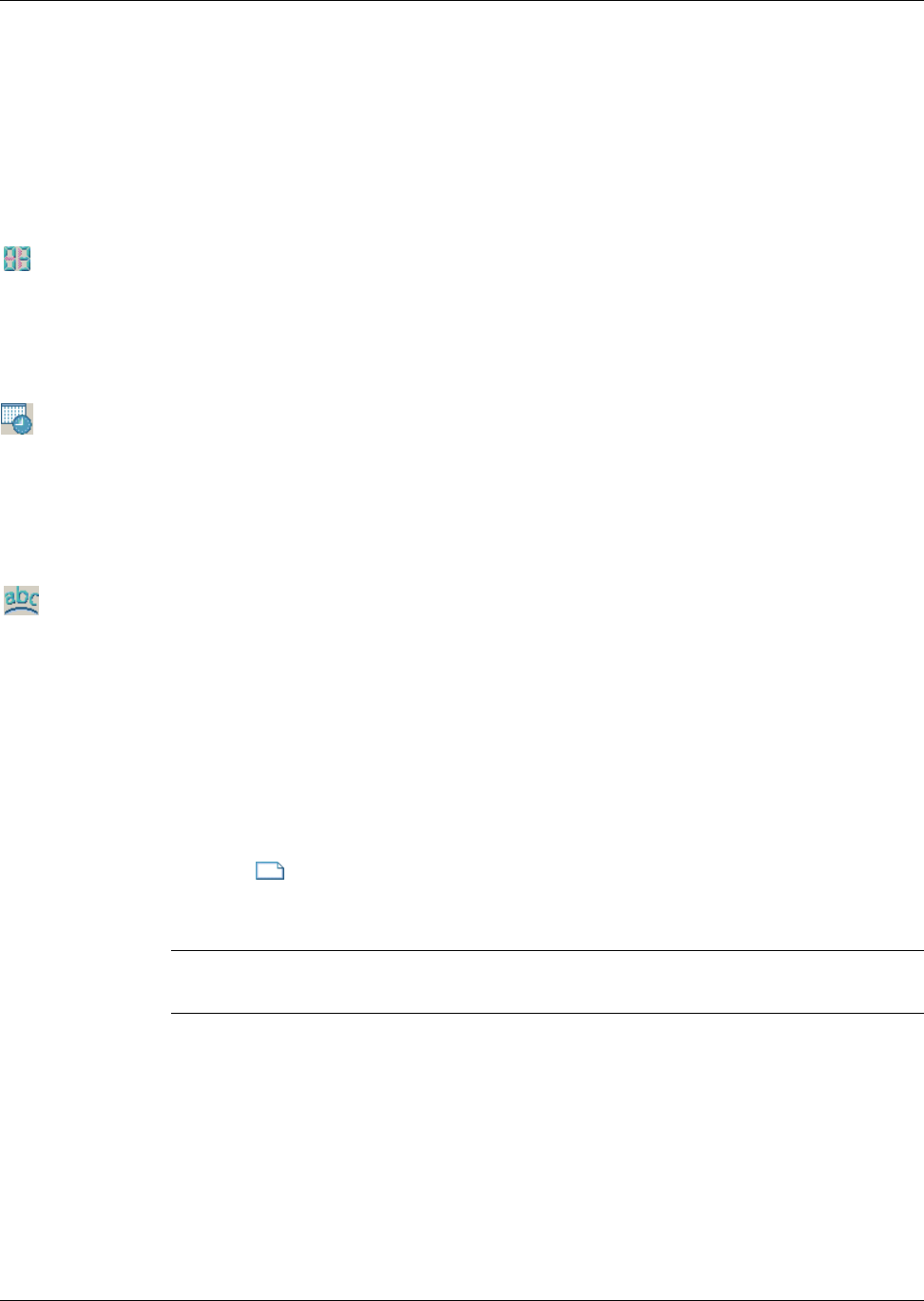
Creating a New Label File
13
You can choose from many standard barcode symbologies, including Code 39, Code 128, Codabar,
UPC A/E, EAN 8/13, ITF-14, POSTNET, PLANET, and Interleaved 2 of 5 barcodes.You can
choose to include or exclude human-readable text (alphanumeric information) and specify the font
settings for the text. You can also select the barcode size and position. See the online Help for more
information about the barcode symbologies supported.
Counter The counter object automatically numbers a series of labels. For example, you could use a counter
object to automatically serialize a bunch of raffle tickets. You can specify text you want to appear
before and after the counter (for example, “Disk # of ten”), as well as the starting number and the
increments for counting (1, 10, 100, and so on). You can also specify the font settings for the
counter information, as well as other attributes.
Date-Time The date-time object stamps the current date and/or time on labels using any one of several of pre-
defined formats. As with counter objects, you can specify the text you want to appear in front of
and behind the date-time (for example, “Today’s date is”). You can choose from a variety of date
formats, including European formats. You can include or exclude the time and use the 24-hour time
format (13:00, 22:00, and so on). You can control the font settings and other attributes for the date-
time information.
Curved Text The curved text object is similar to the text object, but allows you to place the text along a curve.
This object can be used for placing text around the perimeter of a round CD label or for simply
adding text in an arc on any label. You can choose to display the text as a full circle or as a semi-
circle along the top or bottom of the label. You can also choose to mirror the text. As with the text
object, the curved text object can be used as a variable text object and you can control the font
settings and object position.
Creating a New Label File
DYMO Label Software includes a blank label file for every type of label available. When you
create a new label, you select one of these blank labels as a starting point.
To create a new label
1 Click . The New Label dialog box appears.
2 Select a label that most closely matches the type of label you wish to create and click OK.
The blank label opens in the label workspace and the Designer toolbar appears.
NOTE You can filter the number of labels displayed by selecting Portrait or Landscape in the
New Label dialog box.
Opening an Existing Label File
To use a label file you have saved to disk, you simply open it. You can then print the label as is, or
modify it to suit your needs. For convenience, the most recently saved label files appear at the top
of the Label Files drop-down list.