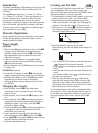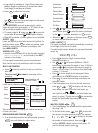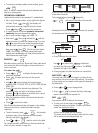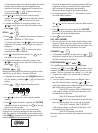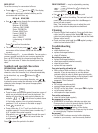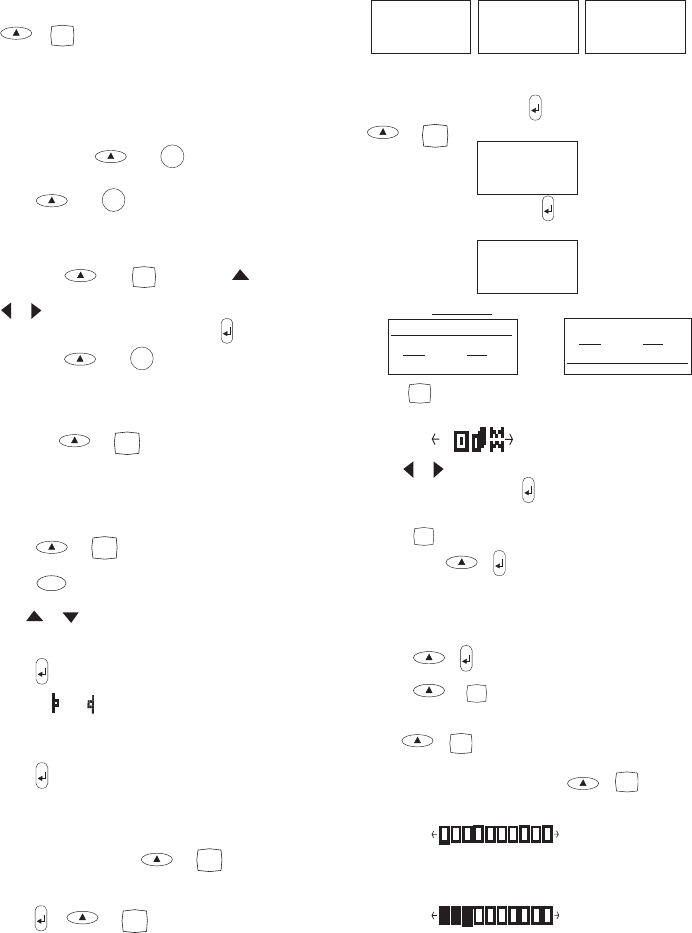
6
• To cancel an existing multiple copies setting, press
+
STYLE
COPIES
.
Note: A row of 2 vertical dots will print between each
label as a cutting guide.
INCREMENTAL NUMBERING
Labels can be printed in increments of 1 automatically.
• Key in your starting number as the right most digit on
the label. Press
then
PRINT
1
,
2
,
3
.
.
.
n
the display will
automatically move up a digit to the next number.
Press
then
PRINT
1
,
2
,
3
.
.
.
n
to continue the sequence.
• It is also possible to include automatic incremental
numbering when printing multiple copies.
• Key in your starting number, eg. LABEL 1A .
• Next press
then
STYLE
COPIES
followed by until the
desired number of copies are displayed, eg.10, or use
or to move the cursor under the number digits
and key in the number required. Press
to confirm.
Now press then
PRINT
1
,
2
,
3
.
.
.
n
. This will print ten labels -
LABEL 1A to LABEL 10A. While using fixed length
setting, the LabelManager will stop printing when the
label exceeds the fixed length.
BARCODES
+
JUSTIFY
BARCODE
Barcodes can be printed on 19mm and 24mm wide labels
only and can be either full height or mixed with text on
one or two lines.
To create a bar code:
• Press
+
JUSTIFY
BARCODE
to display the barcode type
previously selected.
• Press
DEL
to cancel and return to the current
label, or
• Use
or to step through the barcode types
available: EAN-13, EAN-8, UPC-A, UPC-E, CODE-39 and
CODE-128.
• Press to select the barcode type displayed. The
barcode indicator will light in the display and the
symbols
and will appear at each end of the space
allocated for barcode characters.
• Enter the characters which will become the barcode,
eg: 1234567.
• Press
to return to the label.
Note that the barcode indicator will appear in the display
whenever the cursor is positioned under barcode
characters.
• To edit a barcode, press
+
JUSTIFY
BARCODE
; the barcode
characters only will be displayed and the barcode
indicator will light in the display.
• Press
or +
JUSTIFY
BARCODE
again to return to the label.
On a single line label, a bar code can be mixed with text
which is small, medium or large size:
A two-line label always has small size text when it is
mixed with a barcode.
Text entered before pressing
followed by
+
JUSTIFY
BARCODE
, will result in text above the barcode:
Entering the text after pressing
at the end of a barcode
will produce text below the barcode:
Text can be underlined, eg:
or
STYLE
STYLE
• Press to display the style menu:
Z
Use or to select
italic
, outline,
shadow
shadow or
mirrored text, then press
to confirm. The
STYLE
indicator will light in the display.
• Press
STYLE
again to cancel and return to normal text.
PAGE BREAK
+
You can divide your label into 'pages' or blocks of text,
each with its own text size and style settings. The number
of lines which can be created in each page will depend on
the label width.
• Press
+ to insert a page break.
• Press
+
CAPS
PREVIEW
to preview the label; each page
break is identified by the symbol •||•.
SAVE +
SIZE
SAVE
You can save up to 10 labels in the memory.
• To save your current label, press
+
SIZE
SAVE
to
display the memory locations. If there are no labels
saved, the display will show:
with the cursor under the first location.
The boxes are full if they contain a label and the cursor
will be under the last changed label, eg:
Contents of lab
ABC
123 123
ABC
1 2 3
1 2 3
123
1 2 3
ABC
ABC
1 2 3
ABC
1 2 3
ABC
ABC
ABC
123
1 2 3
DEF
DYMO LABELMANAGER
ABC
123
1 2 3
DEF
DYMO LABELMANAGER