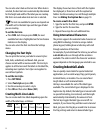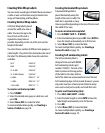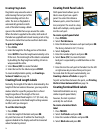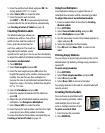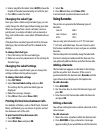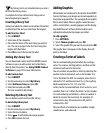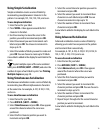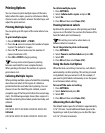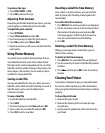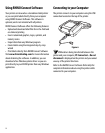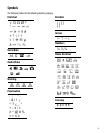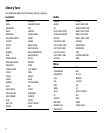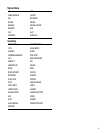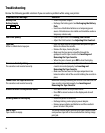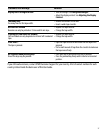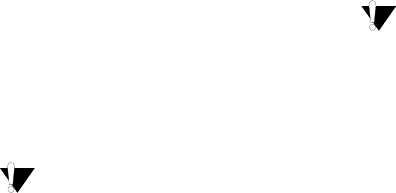
20
Printing Options
You can choose to print multiple copies of the same
label, collate the copies, pause to cut between labels,
choose to auto-cut labels, advance the label tape, and
adjust the print contrast.
Printing Multiple Copies
You can print up to 99 copies of the same label at one
time.
To print multiple copies
1. Press # COPIES (SHIFT + PRINT).
2. Press the
S arrow to increase the number of copies
to print. The default is 2 copies.
3. Press the
T arrow to decrease the number of
copies (maximum is 99).
4. Press OK or PRINT to begin printing.
You may notice a brief pause in printing
between each label for more complex formats.
When printing is finished, the number of copies to
print returns to 2.
Collating Multiple Copies
When printing multiple copies of a label file containing
more than one label, all the copies of a label are
printed before the next label starts printing. You can
choose to have the label file print collated, so each
complete copy of the file prints before the second copy
starts. The following example shows three copies of a
label file containing three labels printed normally and
collated.
Normal
A101 A101 A101 A102 A102 A102 A103 A103 A103
Collated
A101 A102 A103 A101 A102 A103 A101 A102 A103
To collate multiple copies
1. Press SETTINGS.
2. Select Collate multi. copies and press OK.
3. Select On.
4. Press OK and then select Done (ESC).
Pausing between Labels
By default the printer pauses after printing each label
so you can cut the label. You can turn this feature off to
have the labels print continuously.
This setting is not active when Auto-cut
between labels is turned on.
To set the printer to print continuously
1. Press SETTINGS.
2. Select Pause to cut btw labels and press OK.
3. Select Off.
4. Press OK and then select Done (ESC).
Using the Auto-Cut Option
When the Auto-cut setting is turned on, each label is
automatically cut after printing. This setting is turned
on by default, but you can turn it off, for example, if
you want to print labels continuously or use the pause
to cut between labels setting.
To turn off the auto-cut setting
1. Press SETTINGS.
2. Select Auto Cut and press OK.
3. Select Off.
4. Press OK and then select Done (ESC).
Advancing the Label Tape
The default leader space for all labels is approximately
5/16” (10 mm). To add additional blank space to the
beginning or end of your label, you can feed the tape
in 5/16” (10 mm) increments.