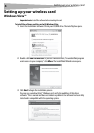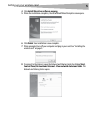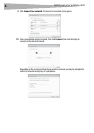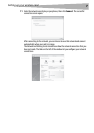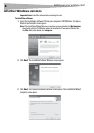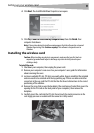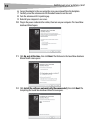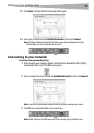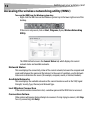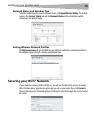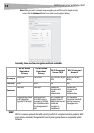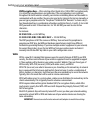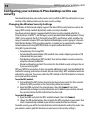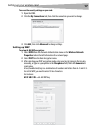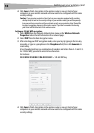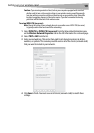12
Setting up your wireless car
d
Accessing the wireless networking utility (WNU)
To access the WNU from the Windows system tray:
• Right-click the WNU icon on the Windows system tray in the lower right corner of the
desktop.
If the icon is not present, click on Start, Programs, Dynex, Wireless Networking
Utility.
The WNU’s default screen is the Current Status tab, which displays the current
network status and available networks.
Network Status
This area displays the connectivity status of the current network, between the computer and
router and between the router and the Internet. In the event of a problem, use the Network
Status area to determine the source (for example, computer, router, or Internet/modem).
Available Networks
This area displays the available networks at the current location as well as the SSID, Signal
Strength, Security Type, Channel, and Network Type.
Lost Wireless Connection
If the current wireless connection is lost, a window opens and the WNU tries to reconnect.
Connection Failure
Other options will appear during attempts to reconnect. To stop trying to connect, click Stop.
To re-try connecting, click Retry.