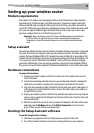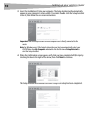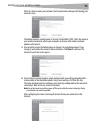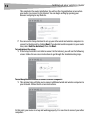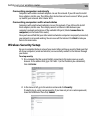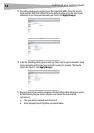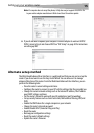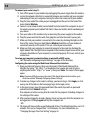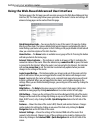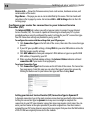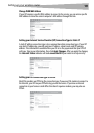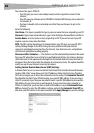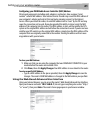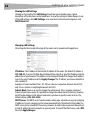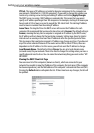16
Setting up your wireless route
r
To connect your router (step 1):
1 Turn off the power to your modem by unplugging the power supply from the modem.
2 Locate the network cable that is connected between your modem and your computer
and unplug it from your computer, leaving the other end connected to your modem.
3 Plug the loose end of the cable you just unplugged into the port on the back of the
router labeled Modem.
4 Connect a new network cable (not included) from the back of the computer to one of
the wired computer ports labeled 1-4. Note: It does not matter which numbered port
you choose.
5 Turn your cable or DSL modem on by reconnecting the power supply to the modem.
6 Plug the power cord into the wall, then plug the cord into the router's power jack.
7 Make sure that your modem is connected to the router by checking the lights on the
front of the router. The green light labeled Modem should be on if your modem is
connected correctly to the router. If it is not, recheck your connections.
8 Make sure that your computer is connected properly to the router by checking the
lights labeled 1-4. The light that corresponds to the numbered port connected to your
computer should be on if your computer is connected properly. If it is not, recheck your
connections.
To set up your computer's network settings to work with a DHCP server:
• See “Manually configuring network settings” on page 44 for directions.
Configuring the router using the Web-Based Advanced User Interface:
1 Open your Internet browser, the access the router's Web-Based Advanced User
Interface by typing “192.168.2.1” in the address line (you do not need to type in
anything else such as “http://” or “www”), then press Enter. The router's home page
opens.
Note: If you have difficulty accessing the router's Web-Based Advanced User Interface, go to
the section entitled “Manually Configuring Network Settings”.
2 To make any changes to the router's settings, you have to log in. Click Login, or click
on any one of the links on the home page to go to the login screen.
3 In the login screen, leave the password blank (the router ships with no password
entered) and click Submit to log in.
One computer at a time can log into the router for the purposes of making changes to
the settings of the router.
4 After you have logged in to make changes, there are two ways that the computer can
be logged out. Clicking Logout will log the computer out.
- OR -
5 The login will time out after a specified period of time. The default login time-out is 10
minutes. This can be changed from 1 to 99 minutes. For more information, see
“Changing the Login Time-Out Setting” on page 42.