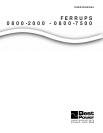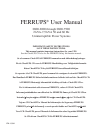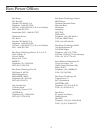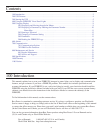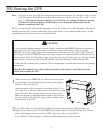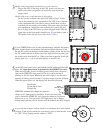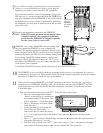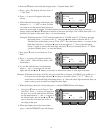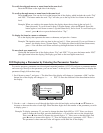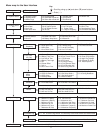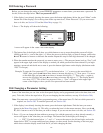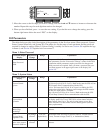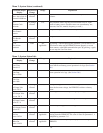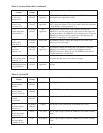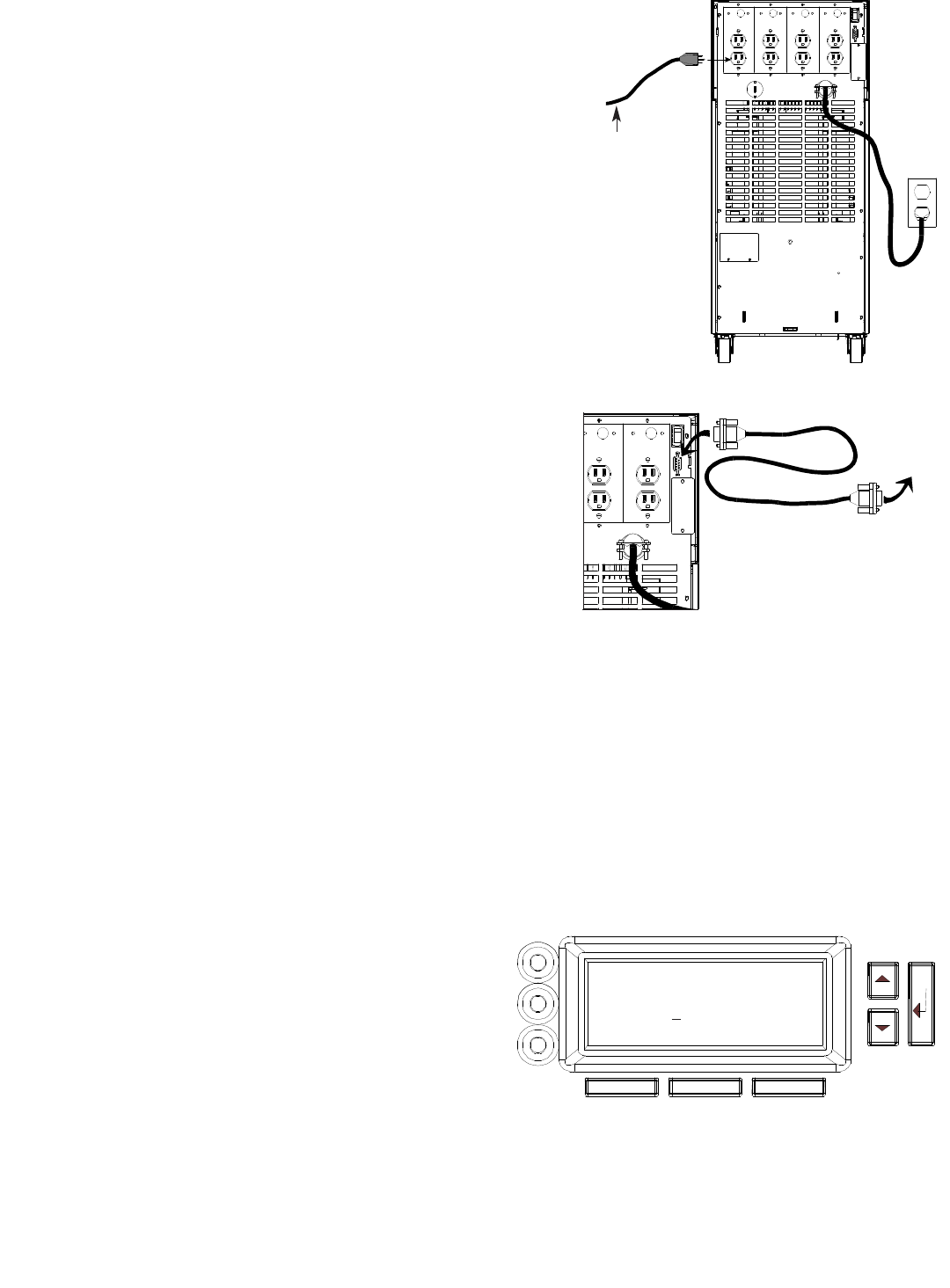
7
If your UPS has output receptacles/outlets on the back panel
(shown) or on an attached internal bypass switch, plug the
equipment you want to protect into the UPS’ receptacles.
If you used the cord from your own equipment to plug in the
UPS (see step 2), use the cord provided with the FERRUPS to
plug your equipment into the FERRUPS. If the power cord for
the equipment you want to protect is permanently attached to
the equipment, you may have an electrician wire the provided
plug to the cord.
8
Switch on the equipment connected to the FERRUPS.
Note: If the UPS sounds an alarm and the display shows
“Output Overload,” the equipment needs more
power than the FERRUPS is designed to provide.
See the Alarm Table in Section 600.
9
FERRUPS comes with a CheckUPS software package that
lets you connect the FERRUPS to your computer and
monitor UPS operation and power conditions. During longer
power outages, CheckUPS also can shut down your computer
automatically before the UPS runs out of battery backup time.
To start using CheckUPS, find the interface cable packed
with your CheckUPS software. Connect the “UPS” end of
this cable to the FERRUPS’ port, and connect the other end
of the cable to your computer.
To install the CheckUPS software, see the instructions in the CheckUPS CD case.
10
The FERRUPS is now providing continuous, computer-grade power to your equipment. It is ready to
provide battery backup power when needed. Please fill out the warranty registration card in this manual
and return it to Best Power within ten days of installation.
11
When you first start the FERRUPS, you should set the time and date so that the unit’s logs keep an
accurate record of FERRUPS operation. After you set the time and date once, FERRUPS’ real-time
clock keeps time even when the the UPS has been completely shut down. To set the time and date,
follow these steps:
a. First you must enter the User password (377). To do this, follow these steps:
• Press the bottom right button (below
“Menu” on the display) to switch from
the standard display to the menus. The
display will show “1 Enter Password.”
• Press ¿. The display will show “0000”
in the third line.
• Notice the blinking cursor under the
first 0. Press the button under “–>”
once so the cursor is under the second
0. (“–>” is on the bottom line of the display.) Then, press the s button until this number
increases to 3.
• Press “–>” again to move to the third digit, and press the s button until this digit increases to 7.
Change the final digit to 7 as well.
• The final display should show “0377”; once it does, press ¿. “User” will appear in the upper
right corner of the display to show that you have entered the User password.
7
Power cord
from the
equipment
you want to
protect.
To your
computer
“UPS”
1 1
Enter Password
0000
<– –> ESC