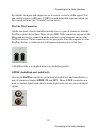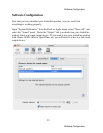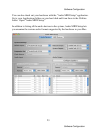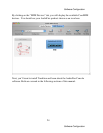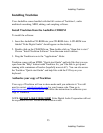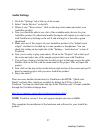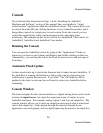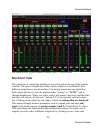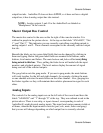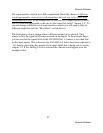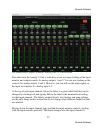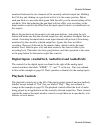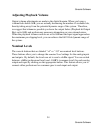Installing Tracktion
Audio Settings
1. Click the “Settings” tab at the top of the screen.
2. Select “Audio Devices” on the left.
3. Where it says “Wave device:” click on the drop down menu and select your
AudioFire product.
4. Now you should be able to see a list of the available audio devices for your
AudioFire product. Go ahead and enable the inputs and outputs you want to use
with Tracktion by clicking on the red X and waiting for it turn into a green
checkmark.
5. Make sure one of the outputs of your AudioFire product is the “default wave
output”, and that it is hooked up to some speakers or headphones. You can
check this setting on the right side of the “Settings – Audio devices” screen of
Tracktion.
6. Now you’re ready to play some music. Click on the “Projects” tab at the top of
the screen and select one of the sample projects that come with Tracktion.
7. You will see a listing of all the files for that project in the large area to the right.
Double-click on the file with the same name as the project. This will open the
project.
8. Now click on the play button in the bottom right section of the screen and you’ll
hear the sample project with your new AudioFire product.
9. Enjoy the music!!
There are more detailed instructions for Tracktion in the HTML “Quick-start
Guide” and help files, which are available by hitting the F12 key while in
Tracktion. You can also find hints and tips in the Tracktion user’s forums available
through the Tracktion webpage here:
http://www.mackie.com/products/tracktion/tracktion.html
NOTE: Tracktion version 1 does not support sample rates above 96kHz.
This completes the installation of the hardware and software for your AudioFire
product.
27
Installing Tracktion