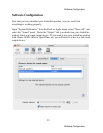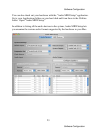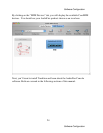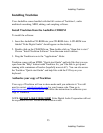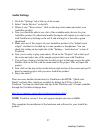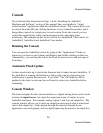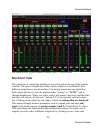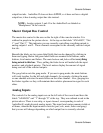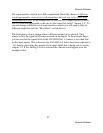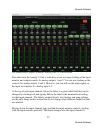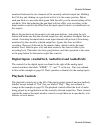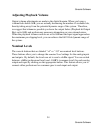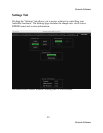Console Software
28
Console Software
Console
If you followed the instructions in Step 1 of the “Installing the AudioFire
Hardware and Software” section of this manual, then you installed a “virtual
control surface” application called the AudioFire Console. The console allows you
to control the audio I/O and clocking functions of your AudioFire product, and it
brings these controls to a single easy-to-use location. From the console you can
control the output levels, select synchronization clocks, and adjust input
monitoring. The examples in this section will be for AudioFire8. The controls for
AudioFire2, AudioFire4 and AudioFire12 are similar.
Running the Console
You can open the AudioFire console by going to the “Applications” folder (or
wherever you chose to put it during installation) and double-clicking on the icon.
Alternatively, you can drag the icon to the Dock for easier access and just open it
from there.
Automatic Flash Update
As the console starts up, it checks the firmware that is loaded in each AudioFire. If
the AudioFire is running old firmware, a dialog will come up requesting your
confirmation to update the firmware. If you click “Yes” the firmware will be
updated to the latest version and you will need to restart your AudioFire before
continuing.
Console Window
The basic metaphor for the console interface is a digital mixing board, and it works
in terms of output busses. An output bus represents a pair of outputs on your
AudioFire hardware. For example, analog outputs 1 and 2 are an output bus. The
console window allows you to select an output bus and control what is mixed and
sent to that output bus. Audio played through the selected channels by an
application, any analog input, and any digital input may be mixed to an output bus.