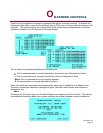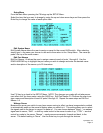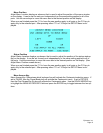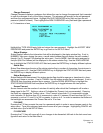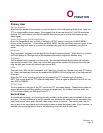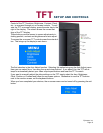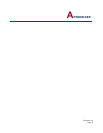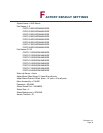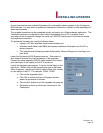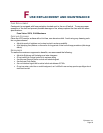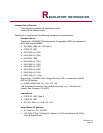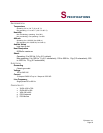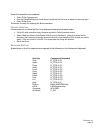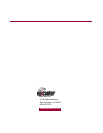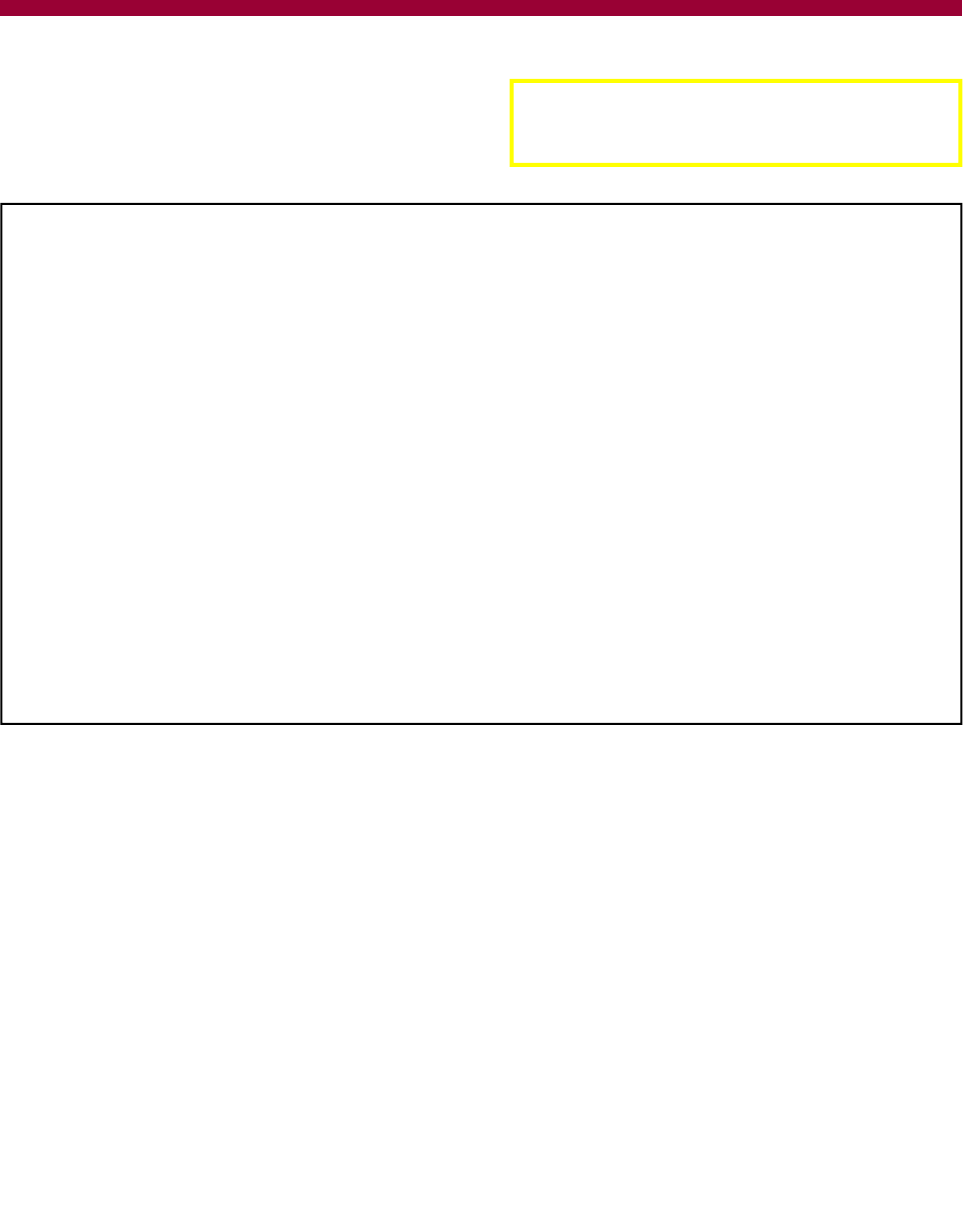
Epicenter, Inc.
Page 23
C
ONNECTING TO A SUN SERVER
SETTING UP THE VIDEO DISPLAY OPTION ON THE SERVER:
If the server is running with an existing graphics
monitor and resolution, please use the following
step to change the resolution at the console and
window mode:
Note: The Sun device MUST be capable of
running at 1024x768 resolution to display on a
Centerpoint system.
CABLE CONNECTIONS
Power down the Server and the Centerpoint unit.
Plug one end of the Sun keyboard patch cable (mini din 8 pin connectors on both ends) to the
keyboard port on the back of the Sun server and the other end to the input of the Sun-PS/2
Converter.
Plug the HD15 video connector, from the end of the KVM cable that has 3 connectors (one for
keyboard, one for mouse, and one for Video) to the HD15 video output on the Sun server.
Plug the PS/2 keyboard connector of the KVM cable to the PS/2 connector that is marked for
keyboard of the Sun-PS/2 Converter box.
Plug the PS/2 mouse connector of the KVM cable to the PS/2 connector that was marked for
mouse of the Sun-PS/2 Converter box.
Plug the single ended HD15 connector of the KVM cable to the desired port on the Centerpoint unit
Hook up an external multi-sync XGA monitor (capable of 1280x1024 and higher).
Power On the server.
If the system is in autoboot mode then halt the system to get to the boot prompt (or console mode).
At the boot prompt, type:
>> setenv output-device screen:r1024x768x70 <return>
Boot up the system.
Logon to the Server as “root”
Open a terminal session window and enter the following command lines:
#cd /usr/sbin <return>
#fbconfig –res 1024x768x70 <return> or #m64config –res 1024x768x70 <return>
#cd /etc/openwin/server/etc <return>
Edit the “owconfig” file and search for the string “TSIres”. Verify the string is set to 1024x768x70.
If not then change it to 1024x768x70.
Save the modified file.
Reboot the system.
At this time the TFT display should show the video properly.
Remove the external monitor.