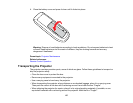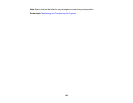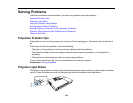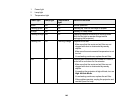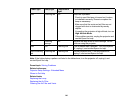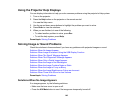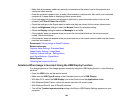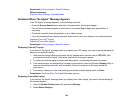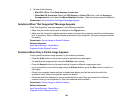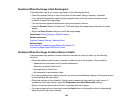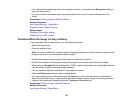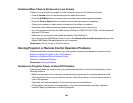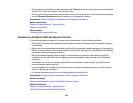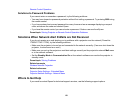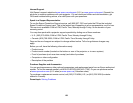3. Do one of the following:
• Mac OS X 10.6.x: Click Show displays in menu bar.
• Other Mac OS X versions: Select the VGA Display or Color LCD option, click the Arrange or
Arrangement tab, and check the Mirror Displays checkbox. (See your laptop manual for details.)
Parent topic: Solutions When "No Signal" Message Appears
Solutions When "Not Supported" Message Appears
If the "Not Supported" message appears, try the following solutions:
• Make sure the correct input signal is selected on the Signal menu.
• Make sure the computer's display resolution does not exceed the projector's resolution and frequency
limit. If necessary, select a different display resolution for your computer. (See your computer manual
for details.)
Parent topic: Solving Image or Sound Problems
Related references
Input Signal Settings - Signal Menu
Supported Video Display Formats
Solutions When Only a Partial Image Appears
If only a partial computer image appears, try the following solutions:
• Press the Auto button on the remote control to optimize the image signal.
• Try adjusting the image position using the Position menu setting.
• Press the Aspect button on the remote control to select a different image aspect ratio.
• If you zoomed into or out of the image using the E-Zoom buttons, press the Esc button to return to a
full display.
• Check your computer display settings to disable dual display and set the resolution within the
projector's limits. (See your computer manual for details.)
• Check the resolution assigned to your presentation files to see if they are created for a different
resolution than you are projecting in. (See your software help for details.)
Parent topic: Solving Image or Sound Problems
Related references
Input Signal Settings - Signal Menu
Supported Video Display Formats
145