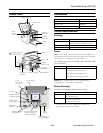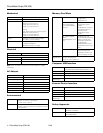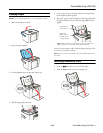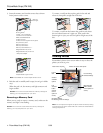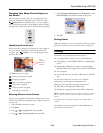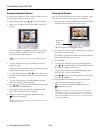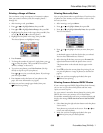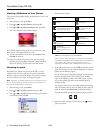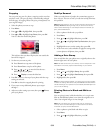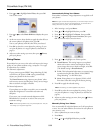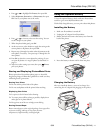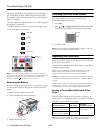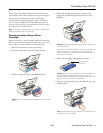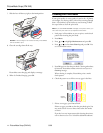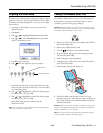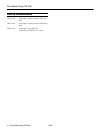PictureMate Snap (PM 240)
6 - PictureMate Snap (PM 240) 8/06
Printing Individual Photos
If you have many photos on your camera’s memory card, you
can select just the ones you want to print.
1. After inserting a card, press or to view your photos.
2. When you see a photo you want, press
OK to select it for
printing.
The selected photo is highlighted orange. If you’ve set the
screen to display one photo at a time, an orange frame
shows you the area that will print.
Note: If you want to edit your photo, see the Basics book for
details.
3. To print more than one copy, press OK to increase the
number of copies.
(Press
Copy - to decrease the number using the left selection
button under the photo viewer screen.)
4. To select more photos, press or to view a photo and
press
OK to select it. Repeat step 3 to select more copies, if
necessary.
5. To preview your photos, press
Print Preview. (Or skip
directly to step 8 to print your photos.)
6. Press or to review your selected photos. If you change
your mind, press the
Back button.
7. Press
Layout to select the layout of your photos on the
paper. (For more information, see page 8.)
8. Make sure you have enough paper loaded, then press
Print to start printing.
Tip: You can check the total number of prints at the top of the
screen before printing.
Printing All Photos
You can print all the photos on your camera’s memory card,
and select the number of copies to print of each photo.
1. After inserting a card, press
Select All. (Select All is the left
selection button under the photo viewer screen.)
The selected photos are highlighted orange.
2. If you want more than one copy of each picture, press
OK to
increase the number of copies.
(Press
Copy - to decrease the number using the left selection
button under the photo viewer screen.)
3. Press
Proceed.
4. To change the number of copies of an individual photo,
press or to select the photo. Then press
OK to increase
the number, or
Copy - to decrease it.
5. To preview your photos, press
Print Preview. (Or skip
directly to step 7 to print your photos.)
Press or to review your selected photos. If you change
your mind, press
Back.
6. Press
Layout to select the layout of your photos on the
paper. (For more information, see page 8.)
7. Make sure you have enough paper loaded, then press
Print to start printing.
Note: If your card has more than 20 photos, you will need to
reload paper while printing. Load a maximum of 20 sheets at a
time. When you see a message that paper is out, load more
paper and press OK to continue printing. If you need to cancel
printing, press Cancel.
Press here to
choose
Select All