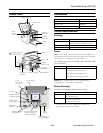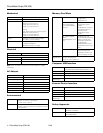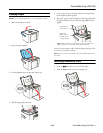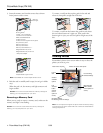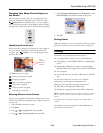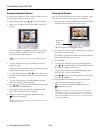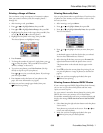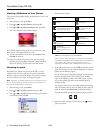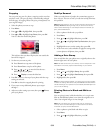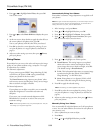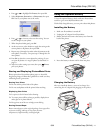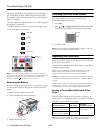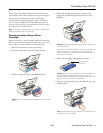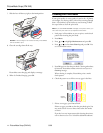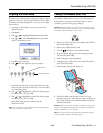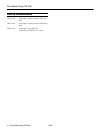PictureMate Snap (PM 240)
8/06 PictureMate Snap (PM 240) - 9
Cropping
You can print just part of a photo, cropping out the area that
you don’t want. The part you keep is automatically enlarged
to fit the page. (Cropping affects only your printed photo, not
your original image.)
1. Select the photo you want to crop.
2. Press
Menu.
3. Press or to highlight
Edit, then press OK.
4. Press or to highlight
Crop Photo, then press OK.
You see a blue box around the photo:
This indicates the area that will print; the area outside the
box will be cropped.
5. Set the area you want to print:
❏ Press
Zoom In to crop more of the photo.
❏ Press
Zoom Out to crop less of the photo.
❏ Press , , , or to move the blue box to a
different part of your photo.
❏ Press
Display to rotate the blue box.
6. Press
OK. You see a close-up of your photo with the crop
setting you selected.
7. Press
OK to select the cropped photo for printing.
8. If you want to crop additional photos, repeat steps 1
through 7.
9. Adjust any other settings you want, then press
Print to
print your photos.
Red-Eye Removal
When you take photos of people, they sometimes appear to
have red eyes. You can use red-eye reduction to help eliminate
this problem.
Note: Red-eye reduction may not correct red eyes in all photos. The
Red-Eye Reduction setting is kept until you remove the memory
card or cancel all settings. To use red-eye reduction whenever you
print, see the Basics book.
1. Select a photo with the red-eye problem.
2. Press
Menu.
3. Press or to highlight
Edit, then press OK.
4. Press or to highlight
Red-Eye Reduction, then press
OK.
5. Highlight
On to turn on the setting, then press OK.
6. At the next screen, select whether to apply the setting to the
current photo or all photos, then press
OK.
Adding a Date Stamp
You can add the date your photos were originally taken to the
bottom right corner of each photo.
Note: The date comes from your camera, not from the printer. If this
information is incorrect, adjust the date setting on your camera.
1. Press Menu.
2. Press or to highlight
Setup, then press OK.
3. Press or to highlight
Date Stamp, then press OK.
4. Highlight
On, then press OK.
Note: If a card is already inserted, you need to remove it and reinsert
it before the setting takes effect. (Or press Cancel and select Yes to
cancel all settings.) Your photos are automatically date-stamped until
you turn off the setting.
Printing Photos in Black-and-White or
Sepia
You can print pictures in black-and-white or in a sepia tone
(like an old-fashioned photo) even when the originals are in
color. Your original images are not changed.
Note: The color effect you choose is kept until you remove the
memory card or cancel all settings. To use the same color effect
whenever you print, see the Basics book.
1. Select a photo to print black-and-white or sepia.
2. Press
Menu.
3. Press or to highlight
Edit, then press OK.