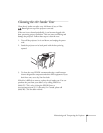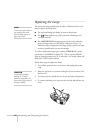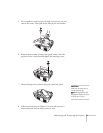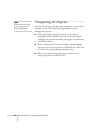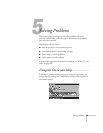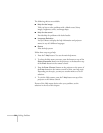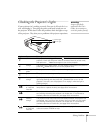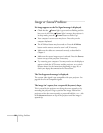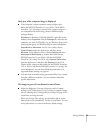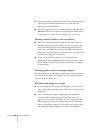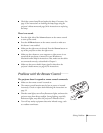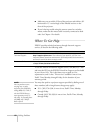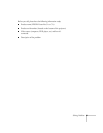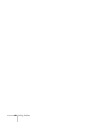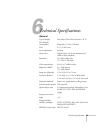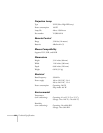Solving Problems
57
Only part of the computer image is displayed.
■
If the computer’s output resolution setting is higher than
800
×
600 (EPSON PowerLite 51c) or 1024
×
768 (EPSON
PowerLite 71c), the image is resized. If the computer output is
not compatible with this resizing, choose a different display
setting as follows:
Windows:
In Windows 95/98/Me/2000/XP, right-click on the
desktop, select
Properties
, click the
Settings
tab, and select the
resolution you want. In Windows 3.x, use Windows Setup in the
Main program group. See Windows help for more information.
PowerBook or Macintosh:
For OS 9.x or earlier, choose
Control Panels
under the Apple menu and then choose
Monitors
. In the Monitors screen, choose
Options
and select
Macintosh Hi-Res Display
or another 800
×
600 (for the
EPSON PowerLite 51c) or 1024
×
768 (for the EPSON
PowerLite 71c) setting. For OS X, select
System
Preferences
from the Apple menu, and then click
Displays
. In the VGA
Display screen, choose an 800
×
600 (for the EPSON PowerLite
51c) or 1024
×
768 (for the EPSON PowerLite 71c) setting. For
more information, see your PowerBook documentation. For
supported display settings, see page 66.
■
You may need to modify existing presentation files if you created
them for a different resolution. See your software manual for
specific information.
The image or parts of it are blurred or out of focus.
■
Adjust the Brightness, Contrast, Sharpness, and/or Gamma
settings on the Video menu. If you’re viewing a computer image,
also try adjusting the Tracking and Sync settings. See page 41 for
instructions on using the menu.
When you change video settings, you should be able to see the
effect on the screen immediately. Feel free to experiment. You can
always select Reset to return to the factory default settings.