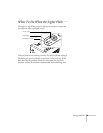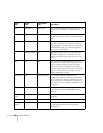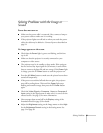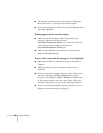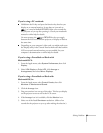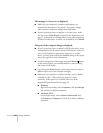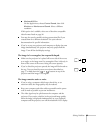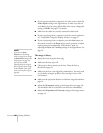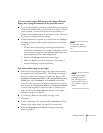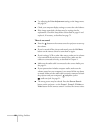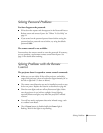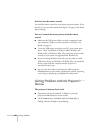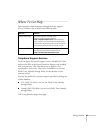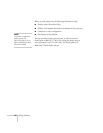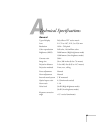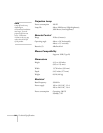Solving Problems 87
You see vertical stripes, flickering, or the image still looks
blurry after trying the solutions in the previous section.
■ If you’re projecting from a computer and displaying an image that
contains a lot of fine detail, you may notice one or more vertical
stripes or bands, or some of the characters may look heavy or
blurred. Press the
Auto button on the remote control. This resets
the projector’s tracking and sync settings.
■ If further adjustment is needed, you can fine-tune the Tracking
and
Sync settings manually using the Signal menu as described
on page 56.
1. Fill the screen with an image containing fine detail when
making these adjustments. For example, in Windows you can
select a pattern to appear as your desktop background. Or try
projecting black text on a white background.
2. Adjust the
Tracking to eliminate vertical stripes.
3. Adjust the
Sync to increase the sharpness of the image or
eliminate flickering or signal interference.
The colors of the image are not right.
■ Make sure the input signal setting on the Signal menu matches
the signal from the connected device. If the image is too purple
and you’ve connected a computer or RGB video device to the
Computer1/Component Video1 or Computer2/Component
Video2
port, select Computer1 or Computer2 as the input
source. If you’ve connected a component video device to one of
these ports, select
Component Video1 or Component Video2.
If you’re projecting from a composite video or S-video source,
make sure the correct
Video Signal is selected on the Signal
message. See page 55 for details.
■ Try selecting a different Color Mode. See page 54 for
instructions.
■ If you’re displaying video, adjust the Color Intensity and Tint
settings on the Image menu. See page 54 for instructions.
■ Adjust the Brightness and Contrast settings on the Image
menu. See page 54.
note
For best results, adjust
tracking before you adjust
sync.
note
Because of the different
technologies used, your
projected image may not
exactly match the colors on
your notebook or computer
monitor.