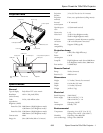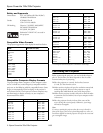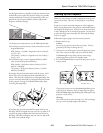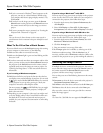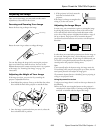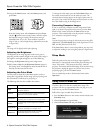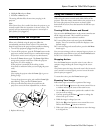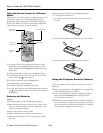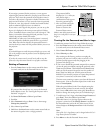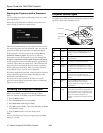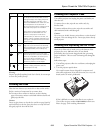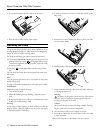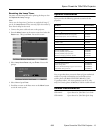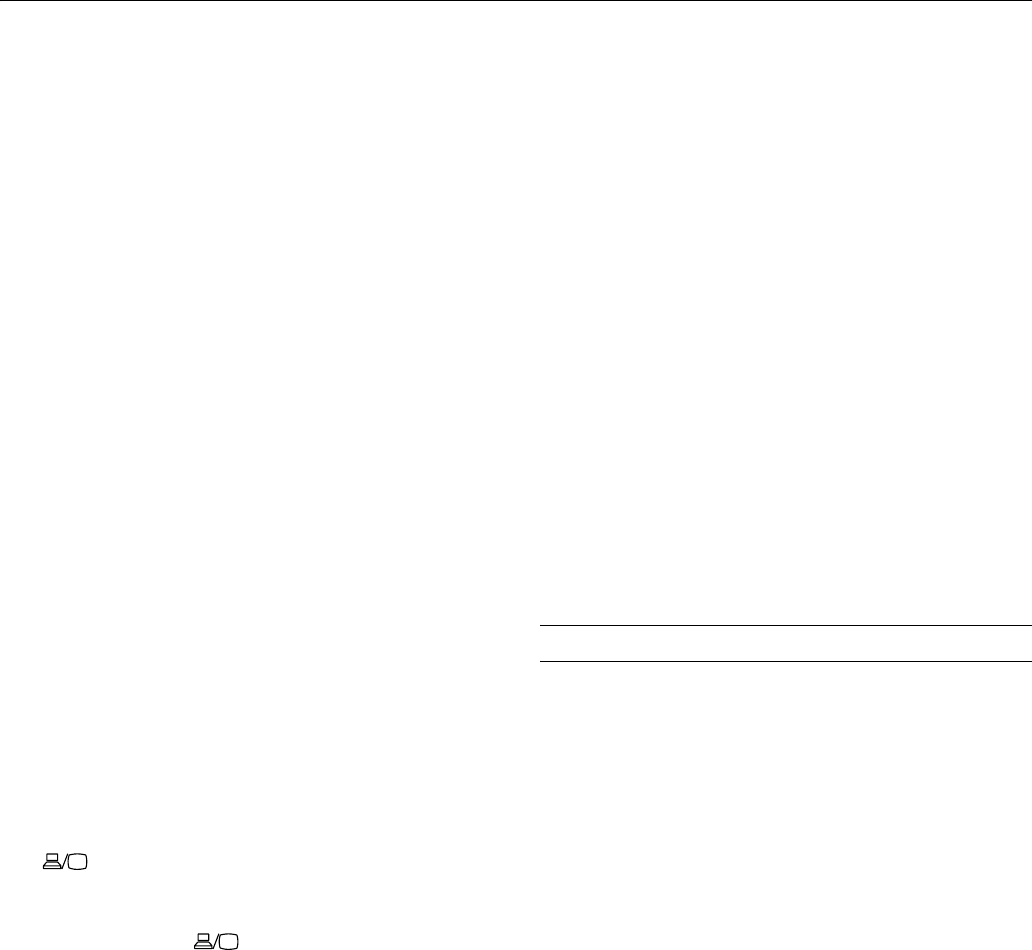
Epson PowerLite 750c/760c Projector
4 - Epson PowerLite 750c/760c Projector 8/05
❏ If you’ve connected a Windows
®
-based computer to the
projector, you may see a New Hardware Wizard saying
your computer has found a plug-and-play monitor; if so,
click
Cancel.
❏ If you don’t see the image you want, press the
Source
Search button on the projector or the Search button on
the remote control until you see the image you want to
project.
❏ If you are prompted to enter a password, see “Starting the
Projector with a Password” on page 10.
Note:
You can also use the Source buttons on the remote control to
switch between devices connected to the ports identified on each
button.
What To Do If You See a Blank Screen
If you see a blank screen or the No Signal message after turning
on your computer or video source, try the following:
❏ Make sure the cables are connected correctly.
❏ Make sure the
Power light is green and not flashing and the
lens cover is off.
❏ If you have connected more than one computer and/or video
source, you may need to press the
Source Search button on
the projector or the
Search button on the remote control
repeatedly until you see the image you want to project. See
“Selecting the Image Source” in the next column for more
information.
If you’re using a Windows computer:
❏ Hold down the Fn key and press the function key that lets
you display on an external monitor. It may have an icon such
as or it may be labelled
CRT/LCD. Allow a few seconds
for the projector to sync up after pressing it. Check your
computer’s manual or online help for details.
On most systems, the or
CRT/LCD key lets you toggle
between the LCD screen and the projector, or display on
both at the same time.
❏ Depending on your computer’s video card, you might need
to use the Display utility in the Control Panel to make sure
that both the LCD screen and external monitor port are
enabled. See your computer’s documentation or online help
for details.
If you’re using a Macintosh
®
with OS X:
You may need to set up your system to display on the projector
screen as well as the LCD screen. Make sure your computer is
connected to the projector, then follow these steps:
1. From the Apple menu, select
System Preferences, then
click
Displays.
2. Select
VGA Display or Color LCD, click Arrange or
Arrangement, and make sure Mirror Displays is checked.
If you’re using a Macintosh with OS 8.6 to 9.x:
You may need to set up your system to display on the projector
screen as well as the LCD screen. Follow these steps:
1. From the Apple menu, select
Control Panels, then click
Monitors or Monitors and Sound.
2. Click the
Arrange icon.
3. Drag one monitor icon on top of the other.
If the
Arrange option isn’t available, try selecting one of the
Simulscan resolution settings. Click the
Monitor icon, if
necessary, and then select a
Simulscan resolution. (Allow a few
seconds for the projector to sync up after making the selection.)
Selecting the Image Source
If multiple devices are connected to the projector, the easiest
way to select the image source is to press the
Search button on
the remote control or the
Source Search button on the
projector until the correct image is projected.
You can also press one of the following buttons on the remote
control:
❏
Computer to select the device connected to the projector’s
Computer/Component Video port.
❏
S-Video to select the device connected to the S-Video port.
❏
Video to select the device connected to the Video port.
After you select a source, the screen goes dark for a moment
before the image appears.
Note:
The PowerLite 750c/760c does not support the
EasyMP button.