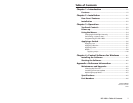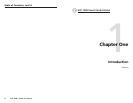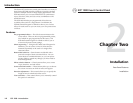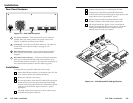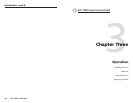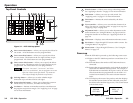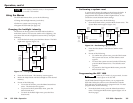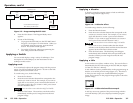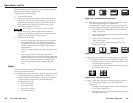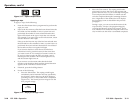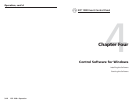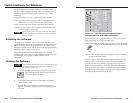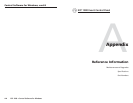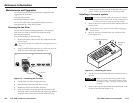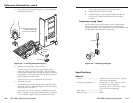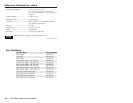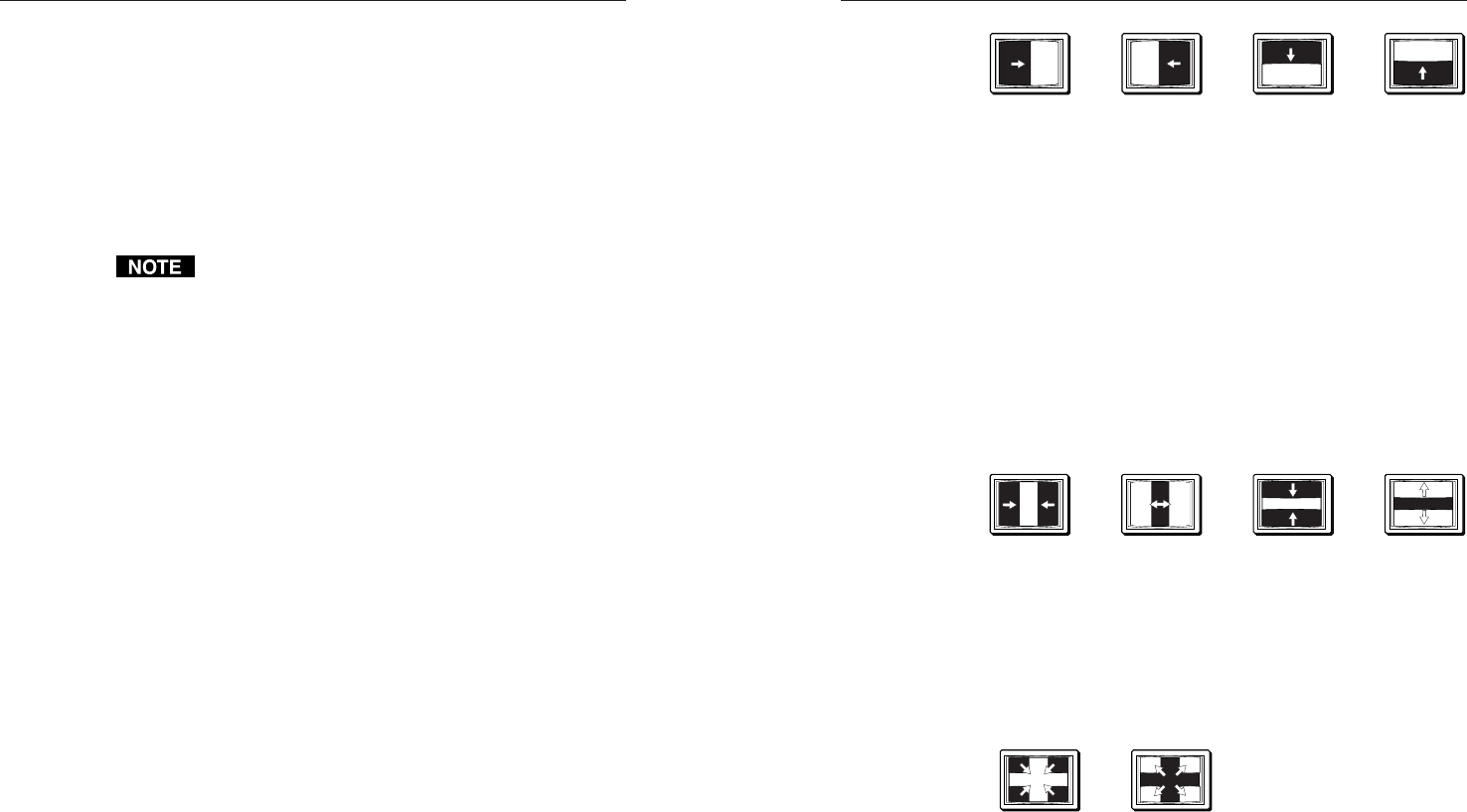
ECP 1000 • Operation
ECP 1000 • Operation
Operation, cont’d
When the either title effect ends, the preview image disappears,
and the program image is again intact.
To apply a title, do the following:
1. Press the Title button.
2. Press the screen selection buttons that correspond to the
screens you want to switch. For example, if you want to
apply the title to screen 2, press screen selection button 2.
If you want to apply the title to screens 1 and 3, press
screen selection buttons 1 and 3.
You can select a screen selection only if it is backlit.
3. If you want to use a duration other than the default
duration, turn the Adjust knob until the desired duration
appears on the LCD menu’s default screen.
4. Do one of the following.
• Press the Take button. During the time specified by
the duration, the selected portion of the program
image dissolves away to be replaced by the preview
image. The Take button remains lit, and the Title
button flashes.
When you want to end the title, press the Take button
again.
• Move the T-bar control. The title appears and
remains until you move the T-bar to the opposite end
point of the t-bar slot. Or, you could stop moving the
T-bar and press the Take button, in which case the
title is completed during the remaining duration
time.
Wipes
A wipe causes the preview image to replace the program image
in any one of many directions.
• A standard wipe causes the preview image to appear to unroll
over the program image horizontally or vertically. By
default, the wipe has hard edges. The preview image can
wipe across the program image with the following
transitions (figure 3-8):
• From left to right
• From right to left
• From top to bottom
• From bottom to top
3-8
Figure 3-8 — Standard wipe transitions
• A curtain wipe causes the preview image to appear to unroll
over the program image in two directions
simultaneously. The preview image can wipe across the
program image with the following transitions (figure 3-9):
• In from the left and right edges of the screen to the
center of the screen
• Out from the center of the screen to the left and right
edges of the screen
• In from the top and bottom of the screen to the
center of the screen
• Out from the center of the screen to the top and
bottom of the screen
Figure 3-9 — Curtain wipe effects
• A plus wipe causes the preview image to appear to unroll over
the program image in one of two transitions (figure 3-10):
• Starting in all four corners of the screen and moving
in to the center of the screen
• Starting in the center of the screen and moving out to
the corners of the screen
Figure 3-10 — Plus wipe effects
• A square wipe causes the preview image to appear to unroll
over the program image in one of two transitions
(figure 3-11):
• Starting at all four edges of the screen and moving in
to the center of the screen
• Starting in the center of the screen and moving out to
the edges of the screen
3-9
left to right right to left top to bottom bottom to top