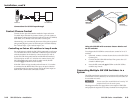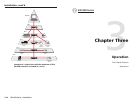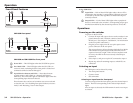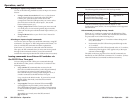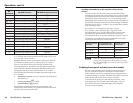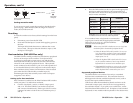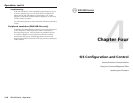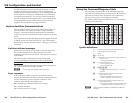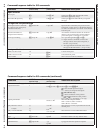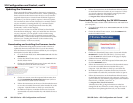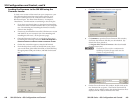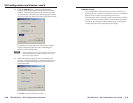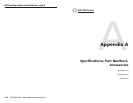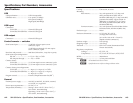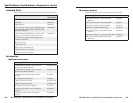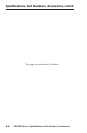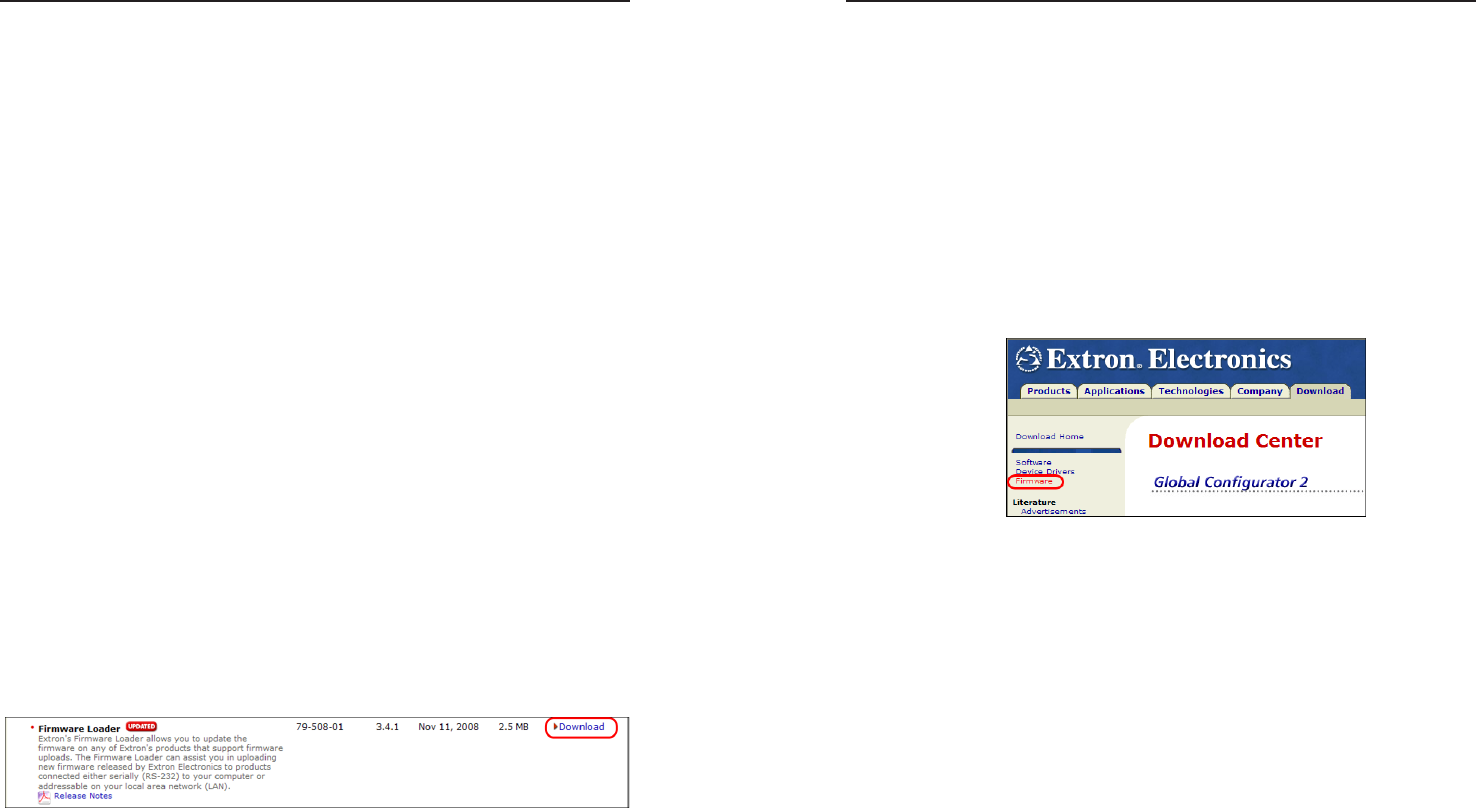
SW USB Series • SIS Conguration and Control
SIS Configuration and Control, cont’d
4-6
SW USB Series • SIS Conguration and Control
4-7
Updating the Firmware
Extron periodically updates product rmware in conjunction
with the release of new software revisions. When updating any
Extron software to the latest revision level, be sure to read the
supplied release notes or contact Extron Technical Support to
determine if your Extron product requires a rmware update.
You can nd out what version of rmware is currently loaded
on your switcher by entering the SIS “Q” command via the
RS-232 interface (see “Using Simple Instruction Set (SIS)
Commands,” earlier in this chapter).
New rmware versions for the SW USB can be downloaded
from the Extron Web page. After you install the new rmware
on your computer, you can upload it to the switcher using
either SIS commands (see the “Command/response table for
SIS commands,” earlier in this chapter) or the Firmware Loader
software (see “Loading the rmware to the switcher using
Firmware Loader,” in the next section).
Downloading and installing the Firmware Loader
Extron recommends using the Firmware Loader software to
update the rmware on the SW USB. If you do not already
have the Firmware Loader software installed on your computer,
download it from the Web as follows:
1. Go to the Extron Web site at www.extron.com and click the
Download tab.
2. On the Download Center screen, click the Software link on
the left sidebar menu.
3. On the next Download Center screen, locate and click the
Download link for the Firmware Loader.
4. On the next screen, enter the requested information, then
click the Download fw_loader3x4xn.exe button (where n
is the Firmware Loader version number).
5. Follow the instructions on the rest of the download screens
to save the executable Firmware Loader installer le to the
computer. Note the folder to which you saved the le.
6. In Windows Explorer or another le browser, locate the
downloaded executable installer le, and double-click it to
open it.
7. Follow the instructions on the Installation Wizard screens
to install the Firmware Loader on your computer. Unless
you specify otherwise, the installer program places the
Firmware Loader le, “FWLoader.exe” at
c:\Program Files\Extron\FWLoader.
Downloading and installing the SW USB firmware
To obtain the latest version of SW USB rmware and install it on
your computer,
1. Go to the Extron Web site at www.extron.com and click the
Download tab.
2. On the Download Center screen, click the Firmware link
on the left sidebar menu.
3. On the next Download Center screen, locate and click the
Download link for the SW USB Series. (You may need
to click the Next link at the bottom of the page to display
additional download pages.)
4. On the next screen, enter the requested information, then
click the Download button.
5. Follow the instructions on the rest of the download screens
to save the executable rmware installer le to your
computer. Note the folder to which you saved the le.
6. In Windows Explorer or another le browser, locate the
downloaded executable le, and double-click it to open it.
7. Follow the instructions on the Installation Wizard screens
to install the new rmware on your computer. Unless you
specify otherwise, the installer program places the installed
rmware le, “SWUSB_vnxnn.s19”, at
c:\Program Files\Extron\Firmware.
A Release Notes le, giving information on what has
changed in the new rmware version, along with a set of
instructions for updating the rmware, are also loaded.