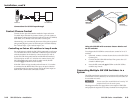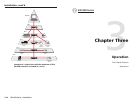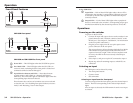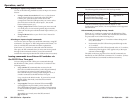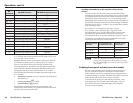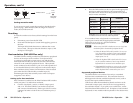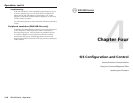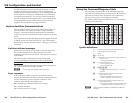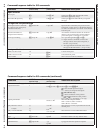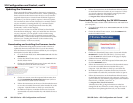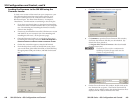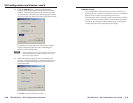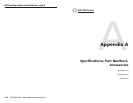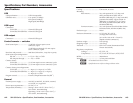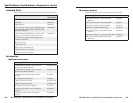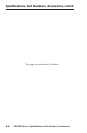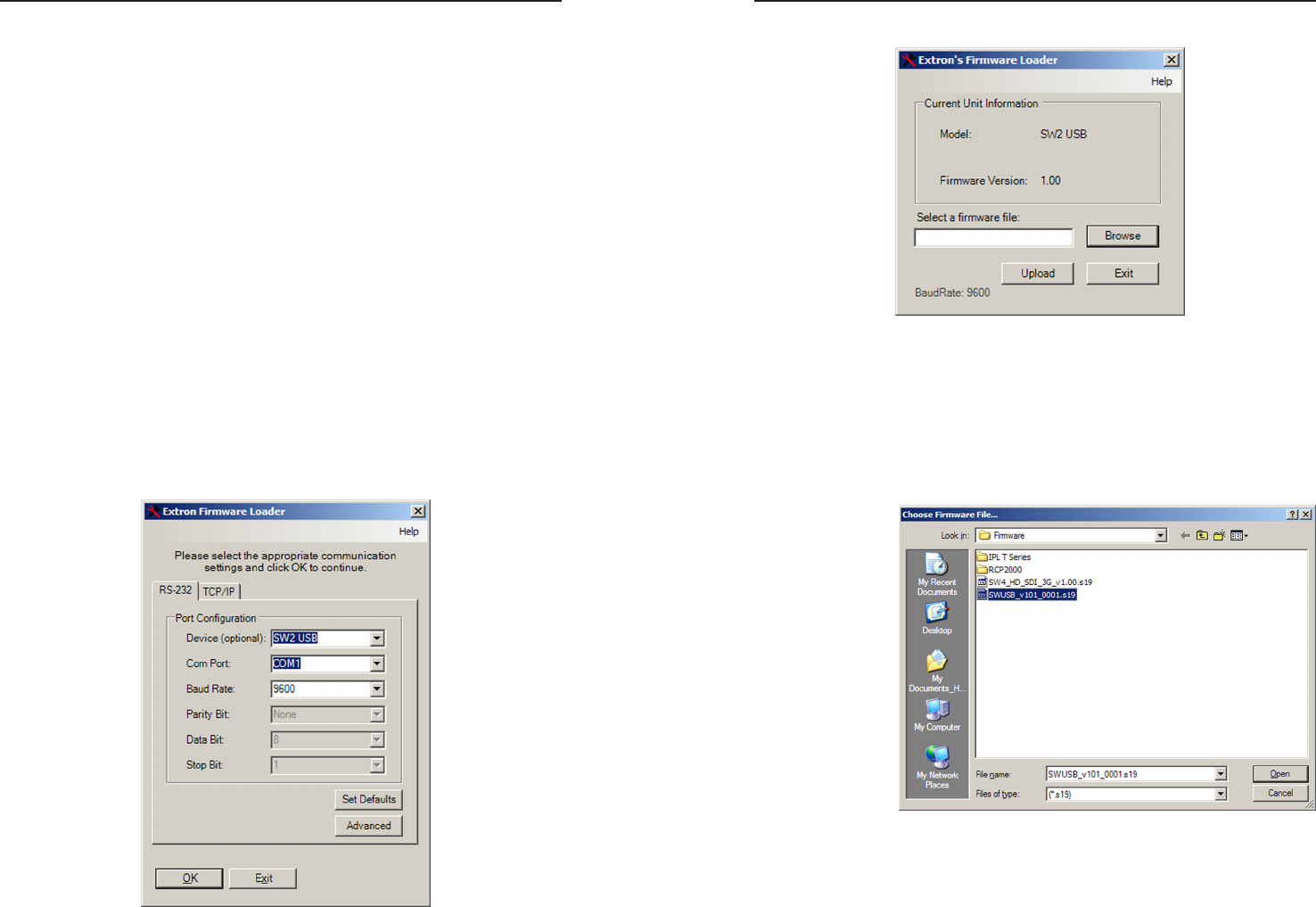
SW USB Series • SIS Conguration and Control
SIS Configuration and Control, cont’d
4-8
SW USB Series • SIS Conguration and Control
4-9
Loading the firmware to the SW USB using the
Firmware Loader
To load a new version of rmware from your computer to your
SW USB using the Extron Firmware Loader software, your
computer’s serial port must be connected to the switcher’s
RS-232 serial port. See “Rear Panel Features,” in chapter 2,
“Installation,” for information on connecting to the serial port.
1. If you have not already done so, download and install the
Firmware Loader executable installer le to your computer
(see “Downloading and installing the Firmware Loader,”
earlier in this chapter).
2. If necessary, download the latest SW USB rmware version
and install it on your computer (see “Downloading and
installing the rmware,” on the previous page).
3. Open the Firmware Loader via your desktop Start menu
by making the following selections: Start > All Programs >
Extron Electronics > Firmware Loader > Firmware Loader
5. On the rst screen that appears, select the RS-232 tab.
6. From the drop-down menus on the RS-232 screen, select
your model name (SW2 USB, SW4 USB, or SW4 USB Plus),
the appropriate COM port number, and 9600 for the baud
rate.
7. Click OK. The rmware selection screen appears.
8. Click Browse to open the Choose Firmware File window,
and locate the rmware le that you downloaded. (By
default, the le is placed at
c:\Program Files\Extron\Firmware when downloaded
from the Extron site.)
C
The firmware file must have a .s19 extension.
Uploading any other file type could cause the
switcher to stop functioning.
9. On the Choose Firmware File window, double-click on the
new rmware le to open it. The Choose Firmware File
window closes, and the path to the selected rmware le is
displayed in the “Select a rmware le” eld.