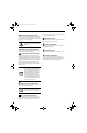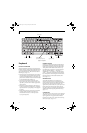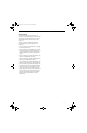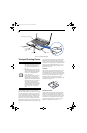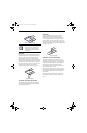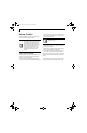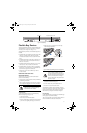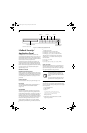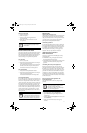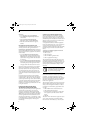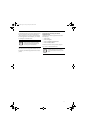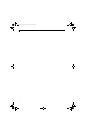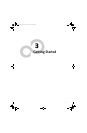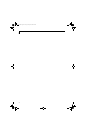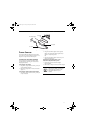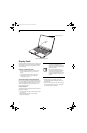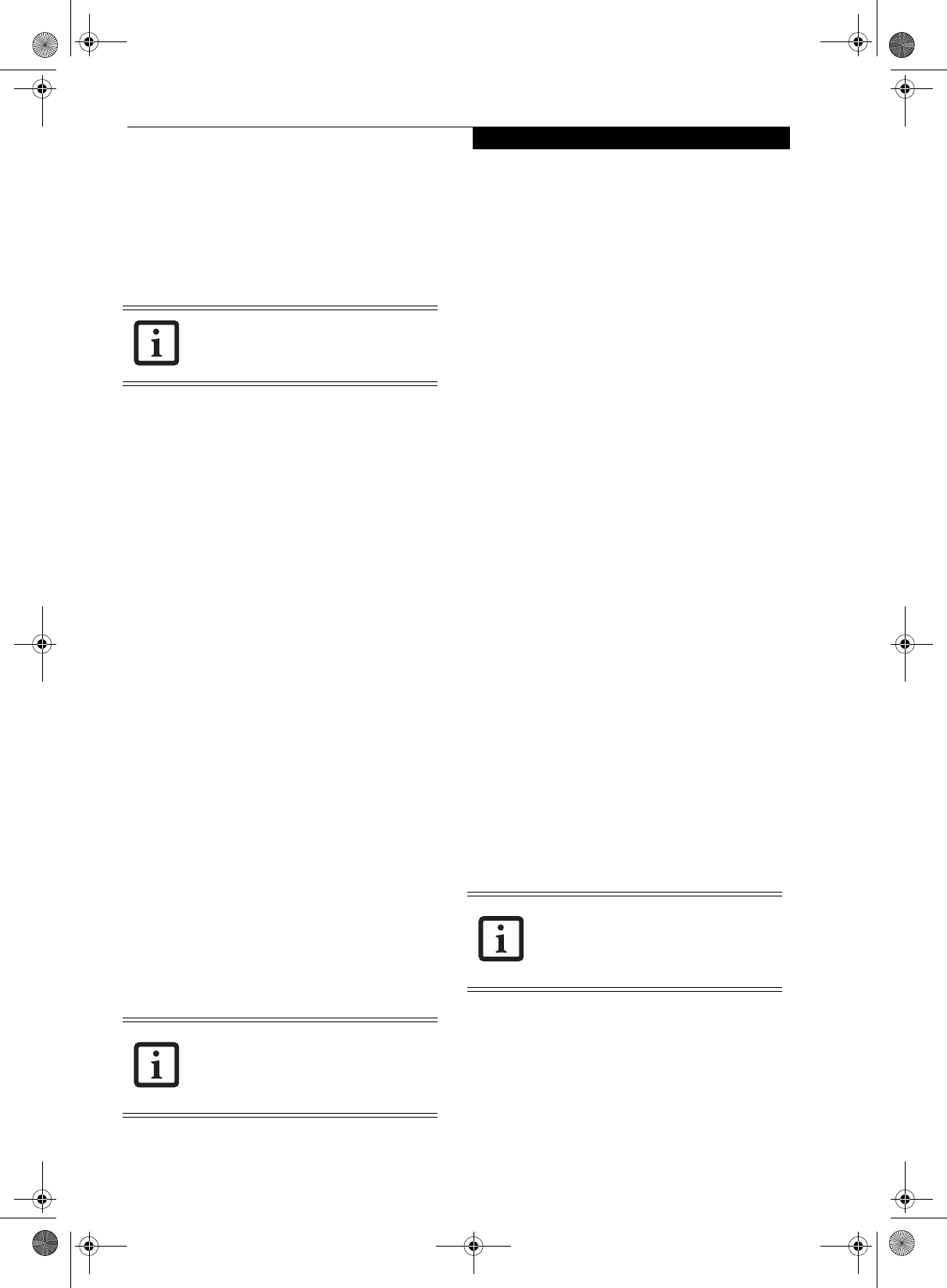
21
Getting to Know Your LifeBook
Setting User Password
1 Go to the Start menu.
2. Click on Programs.
3. Click on Security Panel Application and
Set User Password.
4. Follow the on-screen instructions to set the
user password
.
OPERATING YOUR LIFEBOOK
SECURITY/APPLICATION PANEL
The security lock feature is in effect both when the system
resumes from Off or suspend state. You always need to
push the Suspend /Resume button to input the user pass-
word. Your system will not begin the boot sequence
without entering your supervisor/user password.
From Off State
1. Turn on your system.
2. When the Security Indicator flashes, enter the pass-
word and press [Enter] button.
For example, if the password is 22222, press button
number [2] five times and press [Enter] button.
The notebook will boot to normal operation.
From Suspend State
1. Press your Power/Suspend/Resume button.
2. When the Security Indicator flashes, enter the pass-
word and press [Enter] button.
The notebook should resume normal operation.
Incorrect Password Entry
If an invalid supervisor or user password is entered three
times in succession, the system will “beep” for about one
minute. If a valid password is entered within a minute
(while system beeps), the beeping will stop and the note-
book will resume normal operation. If no password (or
an invalid one) is entered while the system beeps, the
system will return to its previous locked state (suspend
or off) and the Security Indicator will go off. To reacti-
vate the notebook after a password failure, you must
press the Power/Suspend/Resume button, then enter a
correct password
.
PRECAUTIONS
Opening and Closing the Cover
Closing the cover automatically places the notebook into
suspend mode. Opening the cover does not automati-
cally place the notebook into normal operation. Instead,
you must enter the proper security password after
pushing the Power/Suspend/Resume button.
Low Battery Operations
If your LifeBook notebook has low battery, pushing the
Power/Suspend/Resume button only turns on the Secu-
rity Indicator. Your notebook does not unlock, the Secu-
rity Indicator turns off after one minute. To resume
normal operation, first attach a power supply to the
notebook. Then you may unlock the notebook.
UNINSTALLING THE SECURITY
PANEL APPLICATION
You have two options when uninstalling the security
panel application:
■
Uninstall the security panel application software.
This will disable all security feature.
■
Uninstall the security panel application with password
still active. This will not allow any changes to the
password.
Uninstalling the Security Panel Application
Remove passwords when User wants no password
protection whatsoever and doesn’t want to give anybody
the utility to set a password on their computer. In this
case, if passwords (supervisor, user, or both) are set, the
passwords must first be cleared BEFORE removing the
application. To clear passwords, follow same procedure
in “Setting Passwords” except this time, select [Remove],
enter current password then click [Next]. When asked to
confirm, select [Yes].
Removing Security Panel Application with
Passwords Still Active
Using this feature will not allow any changes to the
password.
User:
1. Go to Start Menu, Click on Control Panel.
2. Open Add/Remove Programs Properties in the
Control Panel.
3. Select the Security Panel Application in the list, and
click Add/Remove.
4. When the Confirm File Deletion box appears,
click Yes.
You may change or remove the supervisor
or user password by repeating the steps
defined above.
Remember the user password you
specified on the Security Panel Application.
If you forget the password you will not be
able to use your computer. The supervisor
password can override the user password.
Removing the applications does not
remove the password. It simply removes
the utility to change/add/remove
passwords. To change your password you
must reinstall the application.
E8110.book Page 21 Tuesday, February 28, 2006 2:59 PM