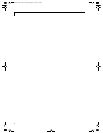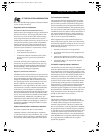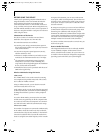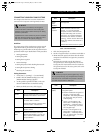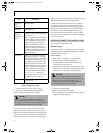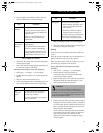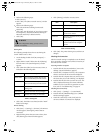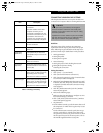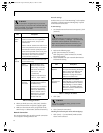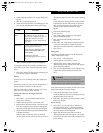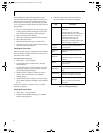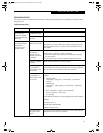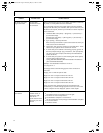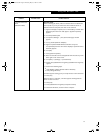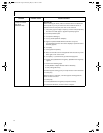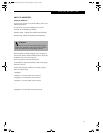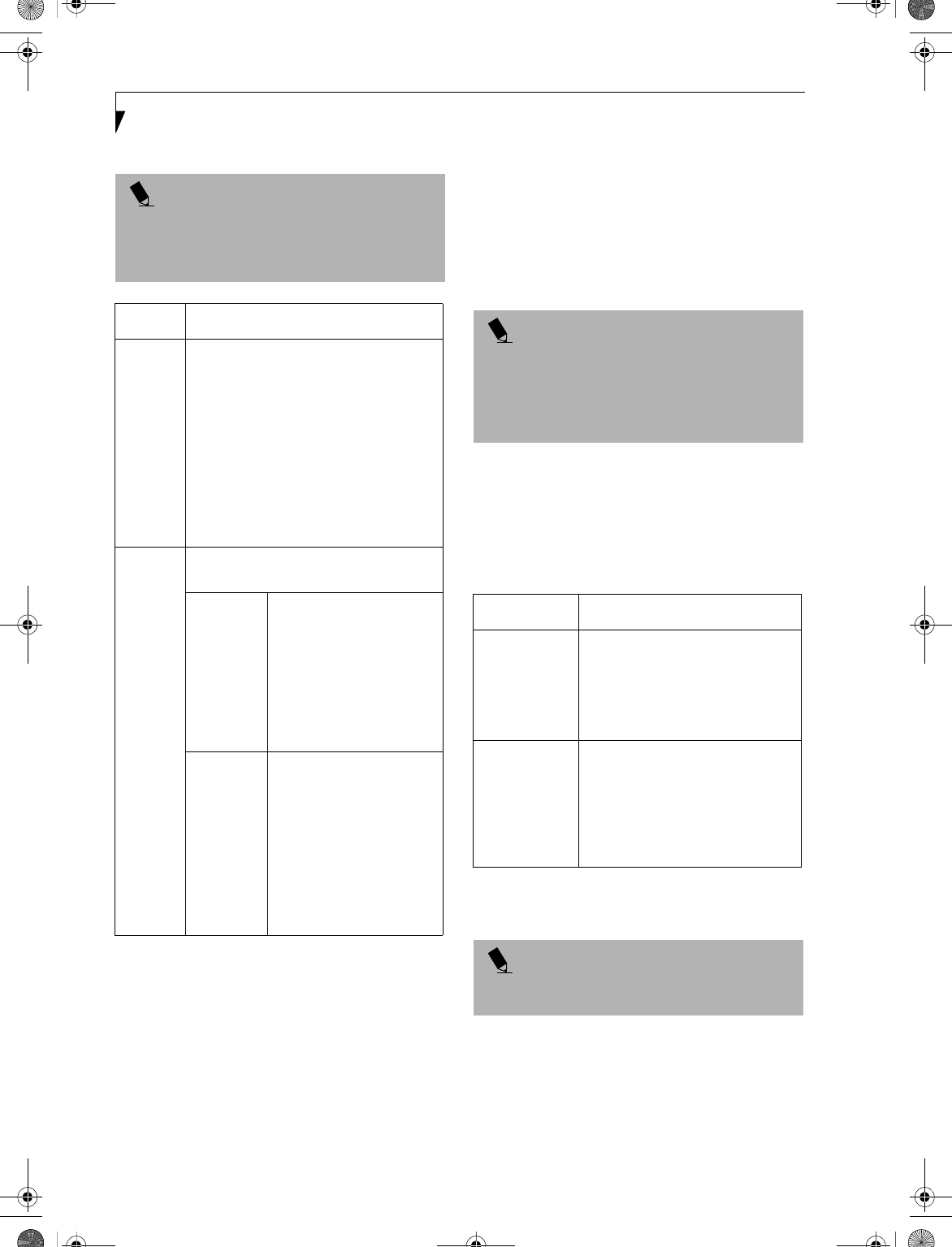
60
LifeBook C Series Notebook – Section Five
Table 10: Setting parameters
8. When you finish your entry, click [OK]. [Wireless
Network Connection 2 Properties] appears again.
9. Make sure the network name you specified for the
SSID in Step 7 is added under [Preferred networks].
Network Connection
The section describes how to set the network connection
for a computer running Windows XP.
Network Settings
In this section, you set “TCP/IP Settings,” and complete
“Checking Computer Name and Workgroup” required
for the network connection.
TCP/IP Settings
1. On [Wireless Network Connection Properties], click
[General].
2. Perform the following steps.
■
Click [Internet Protocol (TCP/IP)].
■
Click [Properties]. [Internet Protocol (TCP/IP)
Properties] appears.
3. Set an IP address. Ask your network administrator
and check the setting.
Table 11: Setting an IP address
5. Click [OK].
6. Close [Network Connection].
Checking the Full Computer Name and Workgroup
1. Click [Start] -> [Control Panel]. Make sure the
Classic View is selected.
POINT
Be sure to specify the encryption keys. If you do not
specify the keys, any computer with a wireless LAN card
can be connected. This presents a risk that other users
may steal or destroy your data.
Item Description
Network
Name
SSID
Enter the network name to which you
want to connect. This is a required item.
For the network name, ask your LAN
administrator.
AdHoc network: Set the same name for all
of the computers that are to be connected.
Infrastructure network: Specify the same
name as that specified on the access point
that is to be connected. For access point
instructions, refer to the manual that
comes with the access point.
Key
Format
Click the down arrow and select the input
for the Network key.
ASCII
characters
Select this when using
ASCII characters for the
Network Key. Characters
that can be used follow:
0-9, A-Z, a-z, and
_ (underscore)
Example: To set the key to
“ABC12”, input “ABC12”.
Hexa-
decimal
characters
Select this when using
hexadecimal characters for
the Network Key.
Use this if there is a wireless
LAN card in the network
that has the Network Key
set to a character code. In
’Network Key’, input the
same value as the other
wireless LAN card.
POINT
If [Wireless Network Connection 2 Properties] is not
displayed, click [Start] -> [Settings] -> [Control Panel],
and double-click the [Network Connection] icon.
Right click the [Wireless Network Connection], and
then click [Properties] from the menu that appears.
Item Description
AdHoc
Network
Set the IP address and subnet mask.
Click [Use the following IP address].
Enter a value for [IP address] and
[Subnet mask]. See “About IP
Addresses” on page 27 to set IP
address and subnet mask.
For
Infrastructure
Network
Select [Obtain an IP address
automatically]. For the DNS server,
select [Obtain DNS server address
automatically]. For the IP address,
DNS server, and default gateway,
follow the network administrator's
instructions, if any.
POINT
If you have changed the setting, [Close] is shown
instead. Click [Close].
B5FH-5971.book Page 60 Thursday, May 23, 2002 4:13 PM