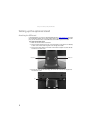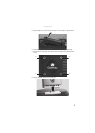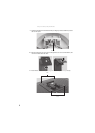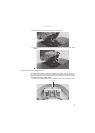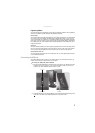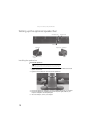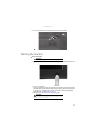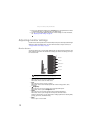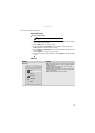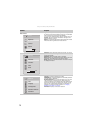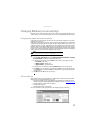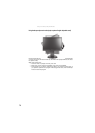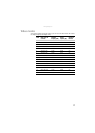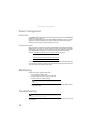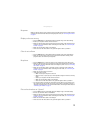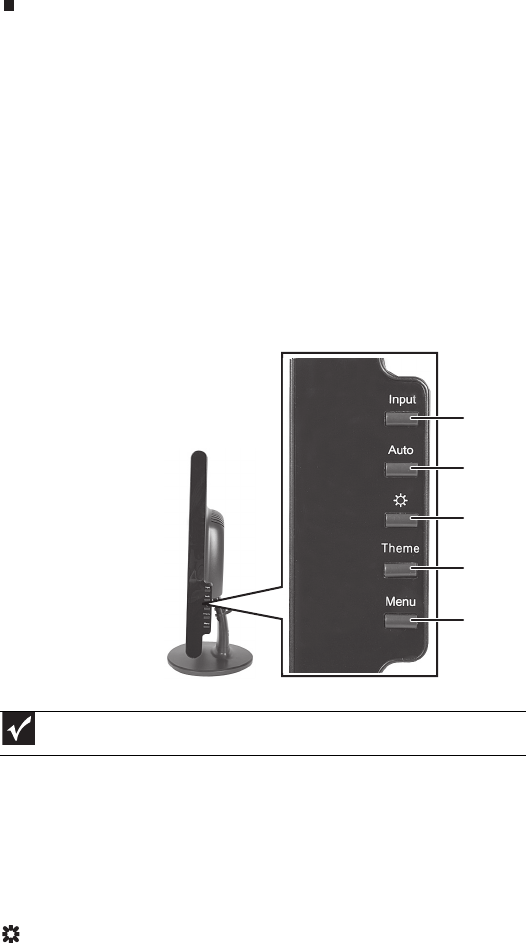
Using Your Gateway Flat-panel Monitor
12
4 After you see the Windows desktop, press the Auto button on the right side of the monitor
to automatically adjust your display image to the ideal settings.
5 Use the on-screen display (OSD) to adjust other monitor settings. For more information,
see “Adjusting monitor settings” on page 12.
Adjusting monitor settings
Use the monitor controls (located on the monitor itself) and computer controls (accessible through
Windows) to adjust the display image. For more information about computer controls, see
“Changing Windows screen settings” on page 15.
Monitor buttons
This monitor features an on-screen display (OSD) that lets you adjust contrast, brightness, and
other settings for the monitor. The monitor saves changes you make to the settings, even if you
turn off the monitor.
• Input
OSD active: Press to move to the previous menu.
OSD inactive: Press to select the video source.
• Auto
OSD active: Press to open a menu or setting.
OSD inactive: Press to automatically optimize the monitor’s image position, clock,
and phase.
• (brightness)
OSD active: Press to move up through menus and adjust OSD options.
OSD inactive: Press to open the Brightness menu.
• Theme
OSD active: Press to move down through menus and adjust OSD options.
OSD inactive: Press to cycle through the several preset color/video modes.
Using the Theme button, you can select between settings optimized for watching DVDs,
gaming, general use, and Web browsing.
• Menu
Press to open or close the OSD.
Important
The appearance of your monitor may vary from that shown.
Menu button
Auto button
Theme button
Brightness button
Input button