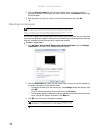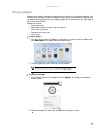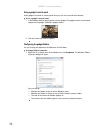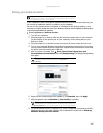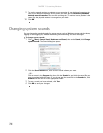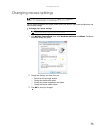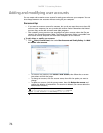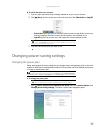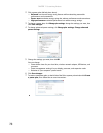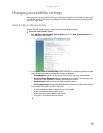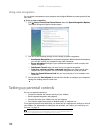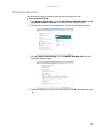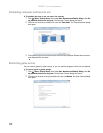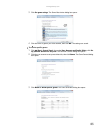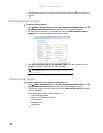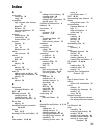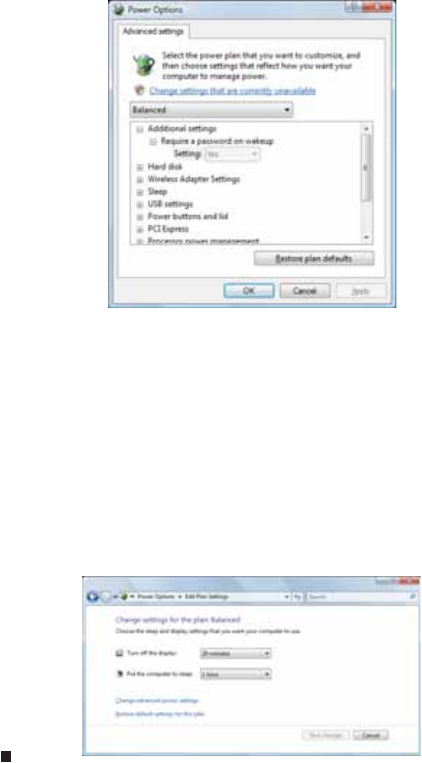
CHAPTER 7: Customizing Windows
78
2 Click a power plan (default plans shown):
• Balanced uses several energy-saving features while maintaining reasonable
performance and convenience.
• Power saver maximizes energy savings but reduces performance and convenience.
• High performance maximizes performance but reduces energy savings.
3 To change a power plan, click Change plan settings, change the settings you want, then
click Save changes.
4 To change advanced power settings, click Change plan settings, Change advanced
power settings.
5 Change the settings you want, then click OK.
You can change:
• Power-down times for your hard drive, wireless network adapter, USB devices, and
processor
• Power management settings for your display, processor, and expansion cards
• Behavior of your computer’s power button
6 Click Save changes.
7 To create a new power plan, on the left side of the Select a power plan window click Create
a power plan, then follow the on-screen instructions.