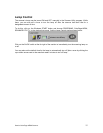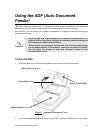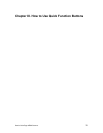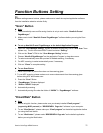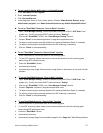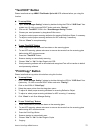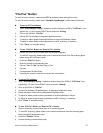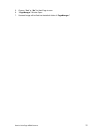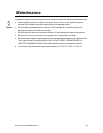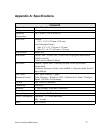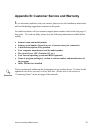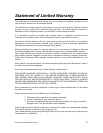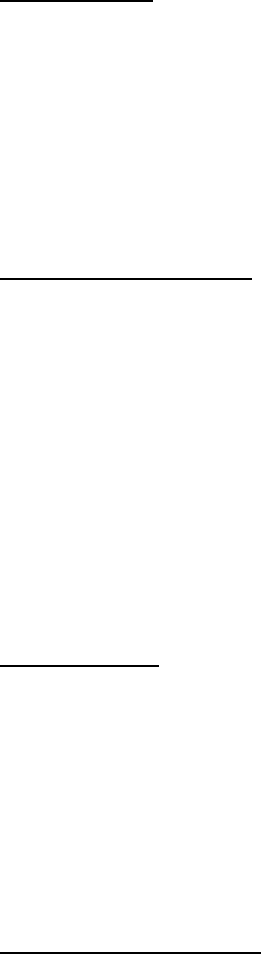
Genius ColorPage-HR6A Scanner
23
"Text/OCR" Button
Please install and set up ABBYY FineReader Sprint 4.0 OCR software before you using this
function.
To set up Editor
1. Open “Scan Manager Setting” window by double-clicking the ICON of “KYE Scan” from
system tray. Or click on mouse RIGHT button and enter “Setting”.
2. Click on the “Text/OCR” ICON in the “Scan Manager Setting” window.
3. Choose your word processor by drag-down Editor menu.
4. To adjust or select proper scanning attributes for scanning Reflection Object, if necessary.
5. To adjust or select proper scanning attributes for ADF scanning, if necessary.
6. Click on “Close” to complete setting.
To use “Text/OCR” Button
1. Place a typewritten text document face down on the scanning glass.
2. To use ADF scanning, please make sure to remove documents from the scanning glass
before doing ADF documents scan.
3. Press the “Text/OCR” Button
4. Scanner starting to automatically scanning
5. Choose “Yes” or “No” for Next Page to do OCR.
6. Word processing software will be launched and recognized Text will be transfer to default
word processing software.
"Print/Copy" Button
Please install and set up printer driver before using this function.
To set up Printer
1. Open “Scan Manager Setting” window by double-clicking the ICON of “KYE Scan” from
system tray. Or click on mouse RIGHT button and enter “Setting”.
2. Click on the ICON of “Print/Copy”.
3. Select the proper printer from the drag-down menu.
4. To adjust or select proper scanning attributes for scanning Reflection Object
5. To adjust or select proper scanning attributes for ADF scanning, if necessary.
6. Click “Close” to exit Scan Manager Setting
To use “Print/Copy” Button
1. Place a document or picture face down on the scanning glass.
2. To use ADF scanning, please make sure to remove documents from the scanning glass
before doing ADF documents scan.
3. Press the Print/Copy Button
4. Scanner starting to automatically scan
5. Choose “Yes” or “No” for Next Page to Copier
6. Copying