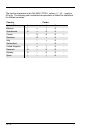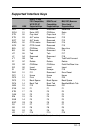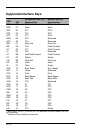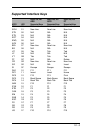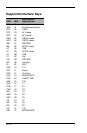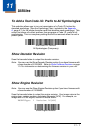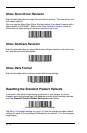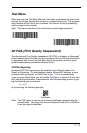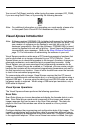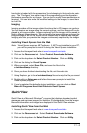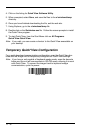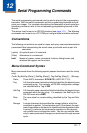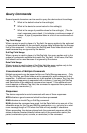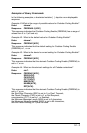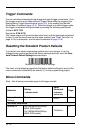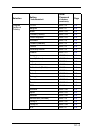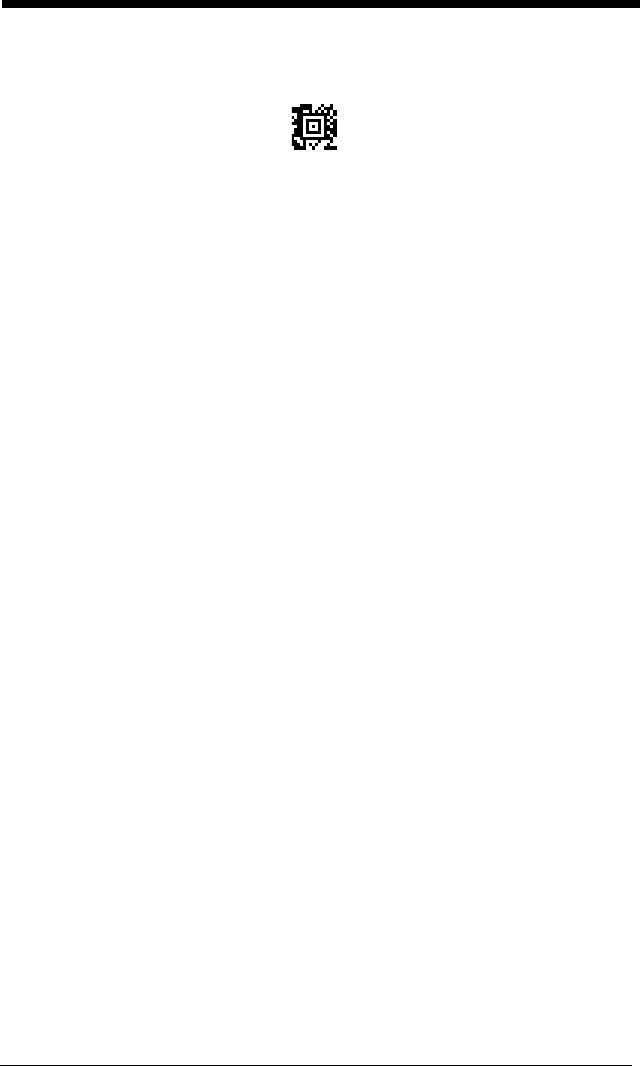
11 - 4
You can exit Full Report mode by either typing the menu command, 2D_PQA0,
if you are using Quick*View, or by scanning the following barcode:
Note: For additional information on interpreting your read results, please refer
to Honeywell Quick Check 2D Print Assessment User’s Guide.
Visual Xpress Introduction
Note: Software revision 31205480-118 (or higher) with support for light bar off-
axis illumination is backward compatible with all non-light bar units. This
new revision of software can be flashed in non-light bar units for full
backward compatibility. Non-light bar Software 31205480-090 (or lower)
cannot be flashed into units with a light bar. Visual Xpress will display an
incompatibility error message. Refer to the Show Software Revision on
page 11-2 for information on determining the software in your unit.
Visual Xpress provides a wide range of PC-based programming functions that
can be performed on an imager connected to your PC's COM port. Visual
Xpress allows you to download upgrades to the imager's firmware, change pro-
grammed parameters, and create and print programming barcodes. Using
Visual Xpress, you can even save/open the programming parameters for an
imager. This saved file can be e-mailed or, if required, you can create a single
barcode that contains all the customized programming parameters and mail or
fax that barcode to any location. Users in other locations can scan the barcode
to load in the customized programming.
To communicate with an imager, Visual Xpress requires that the PC have at
least one available serial communication port, or a serial port emulation using a
physical USB port. If you are using the serial port and RS-232 cable, an exter-
nal power supply is required. When using a USB serial port emulation, only a
USB cable is required.
Visual Xpress Operations
The Visual Xpress software performs the following operations:
Scan Data
Scan Data allows you to scan barcodes and display the barcode data in a win-
dow. Scan Data lets you send serial commands to the imager and receive
imager response that can be seen in the Scan Data window. The data dis-
played in the Scan Data window can either be saved in a file or printed.
Configure
Configure displays the programming and configuration data of the imager. The
imager's programming and configuration data is grouped into different catego-
ries. Each category is displayed as a tree item under the "Configure" tree node
in the application explorer. When one of these tree nodes is clicked, the right-
Exit