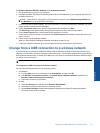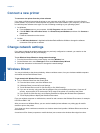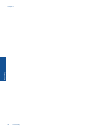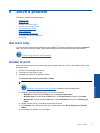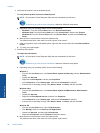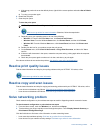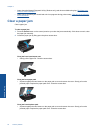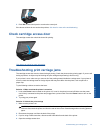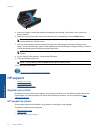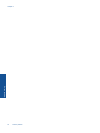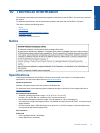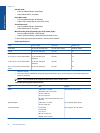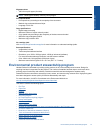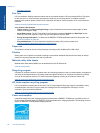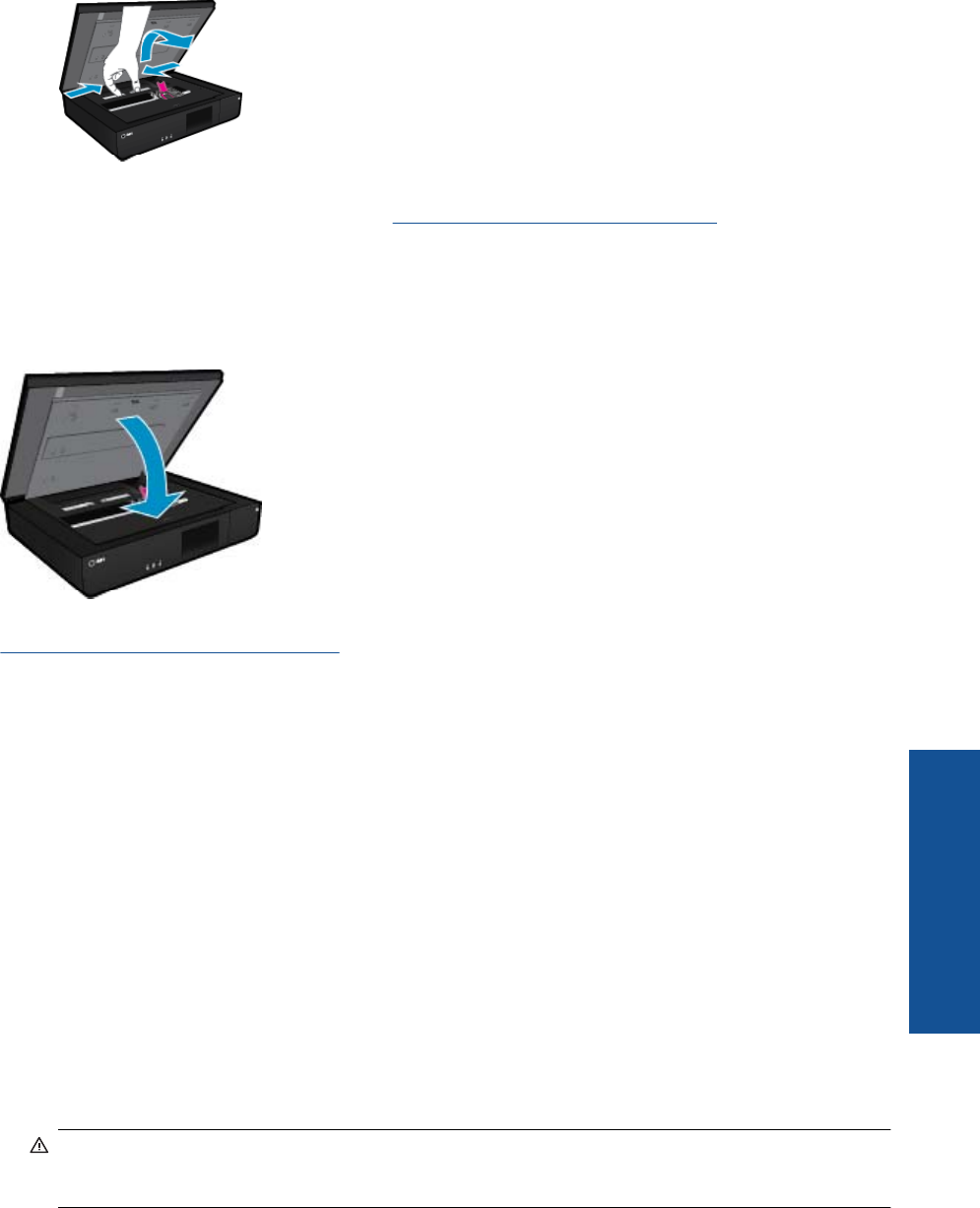
3. Press OK on the control panel to continue the current job.
If the above solutions do not resolve the problem,
click here for more online troubleshooting.
Check cartridge access door
The cartridge access door should be closed for printing.
Click here to go online for more information.
Troubleshooting print carriage jams
The cartridge access door must be closed to begin printing. Check the printer and try printing again. If you are still
having a problem, an object may be blocking the print carriage and preventing it from moving.
If your printer is new, make sure you remove all of the packing material inside the carriage area. If your printer is
not new, check the carriage area for foreign objects that may have fallen into the printer, such as pet hair or
paper clips.
Try the following solutions to resolve the issue.
Solution 1: Make sure that the printer is turned on
1. Look at the Power button located on the printer. If it is not lit, the printer is turned off. Make sure the power
cord is firmly connected to the printer and plugged into a power outlet. Press the Power button to turn on the
printer.
2. Try using your printer again.
Solution 2: Unblock the print carriage
1. Make sure the printer is on.
CAUTION: Make sure the printer is on before disconnecting the power cord as described in step 2.
Failure to disconnect the power cord from the rear of the unit can cause damage when removing jammed
paper.
2. Disconnect the power cord from the back of the printer.
3. If you're using a USB connection, disconnect the USB cable from the back of the printer.
4. Open the cartridge access door.
Troubleshooting print carriage jams 41
Solve a problem