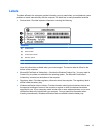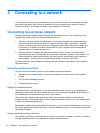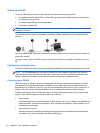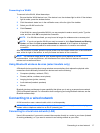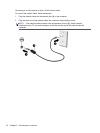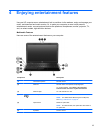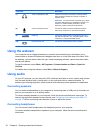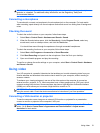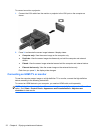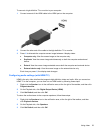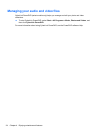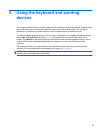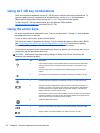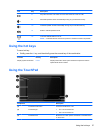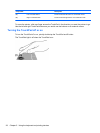WARNING! To reduce the risk of personal injury, adjust the volume before putting on headphones,
earbuds, or a headset. For additional safety information, see the Regulatory, Safety and
Environmental Notices.
Connecting a microphone
To record audio, connect a microphone to the microphone jack on the computer. For best results
when recording, speak directly into the microphone and record sound in a setting free of background
noise.
Checking the sound
To check the audio functions on your computer, follow these steps:
1. Select Start > Control Panel > Hardware and Sound > Sound.
2. When the Sound window opens, click the Sounds tab. Under Program Events, select any
sound event, such as a beep or alarm, and click the Test button.
You should hear sound through the speakers or through connected headphones.
To check the recording functions on your computer, follow these steps:
1. Select Start > All Programs > Accessories > Sound Recorder.
2. Click Start Recording and speak into the microphone. Save the file to your desktop.
3. Open a multimedia program and play the recording.
To confirm or change the audio settings on your computer, select Start > Control Panel > Hardware
and Sound > Sound.
Using video
Your HP computer is a powerful video device that enables you to watch streaming video from your
favorite websites and download video and movies to watch on your computer, without needing to
access a network.
To enhance your viewing enjoyment, use one of the video ports on the computer to connect an
external monitor, projector, or TV. Most computers have a video graphics array (VGA) port, which
connects analog video devices. Some computers also have a high-definition multimedia interface
(HDMI) port, which allows you to connect a high-definition monitor or TV.
IMPORTANT: Be sure that the external device is connected to the correct port on the computer,
using the correct cable. Check the device manufacturer's instructions if you have questions.
Connecting a VGA monitor or projector
To see the computer screen image on an external VGA monitor or projected for a presentation,
connect a monitor or projector to the computer's VGA port.
NOTE: Adjust the screen resolution of the external device, especially if you choose the “Extend”
option. Go to Start > Control Panel > Appearance and Personalization > Adjust screen
resolution for best results.
Using video 21