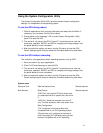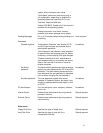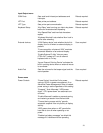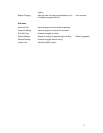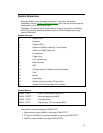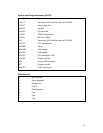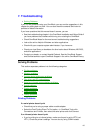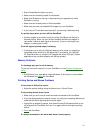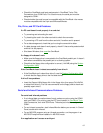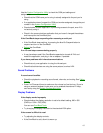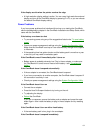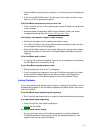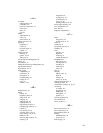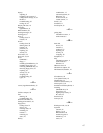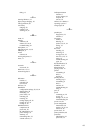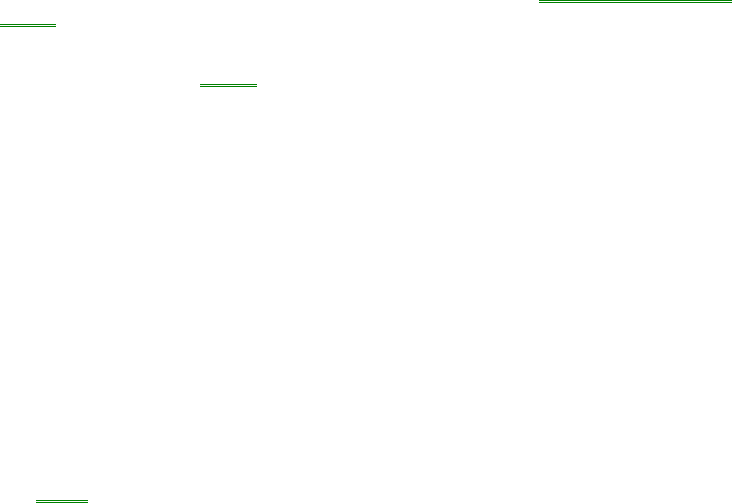
61
• Start Infrared Monitor before you print.
• Make sure the infrared light path is not blocked.
• Make sure Windows is running—infrared printing is supported only while
Windows is running.
• Make sure the infrared printer is IrDA compatible.
• Make sure you have not disabled IrDA support on your OmniBook.
• If you have a PC card that uses interrupt 3, try removing it before printing.
If a printer stops when you turn off the OmniBook
• If the ac adapter is connected, don’t turn off the OmniBook until the job is
finished printing. When you turn off the OmniBook while the ac adapter is
connected, it sends a reset signal to the printer. (If you’re not using the ac
adapter, no reset signal is sent.)
If the left edge of printed output is missing
• If the printer you’re using is a 600-dpi (dots per inch) printer, try selecting a
compatible printer driver for a 300-dpi printer. For example, for a 600-dpi
HP LaserJet printer, try using the HP LaserJet IIIsi driver (300-dpi). Certain
applications may not work properly with 600-dpi printers.
Memory Problems
If a message says you’re out of memory
To find out how much memory is in your OmniBook, run the System Configuration
Utility.
• Exit Windows, then type win to restart Windows. If this doesn’t fix the problem,
exit Windows and reboot the OmniBook.
Pointing Device and Mouse Problems
If the pointer is difficult to control
• Adjust the pointer settings using the Mouse icon in Control Panel.
If the pointing device doesn’t work
• Make sure you don’t have an external mouse connected to the OmniBook.
• If you just disconnected an external mouse, try exiting and restarting Windows to
make the OmniBook pointing device active again.
• Unplug the ac adapter if present, then press the blue On/Suspend button to turn
off (suspend) the OmniBook, then turn it on again without moving the pointing
device.
• Reset the OmniBook.
If a mouse connected to the serial port doesn’t work properly