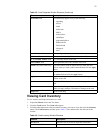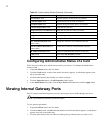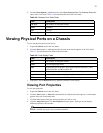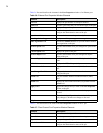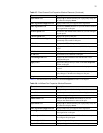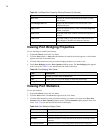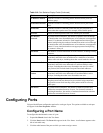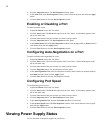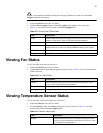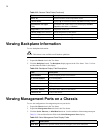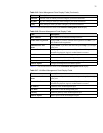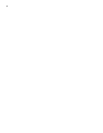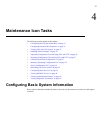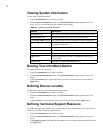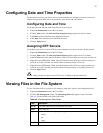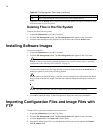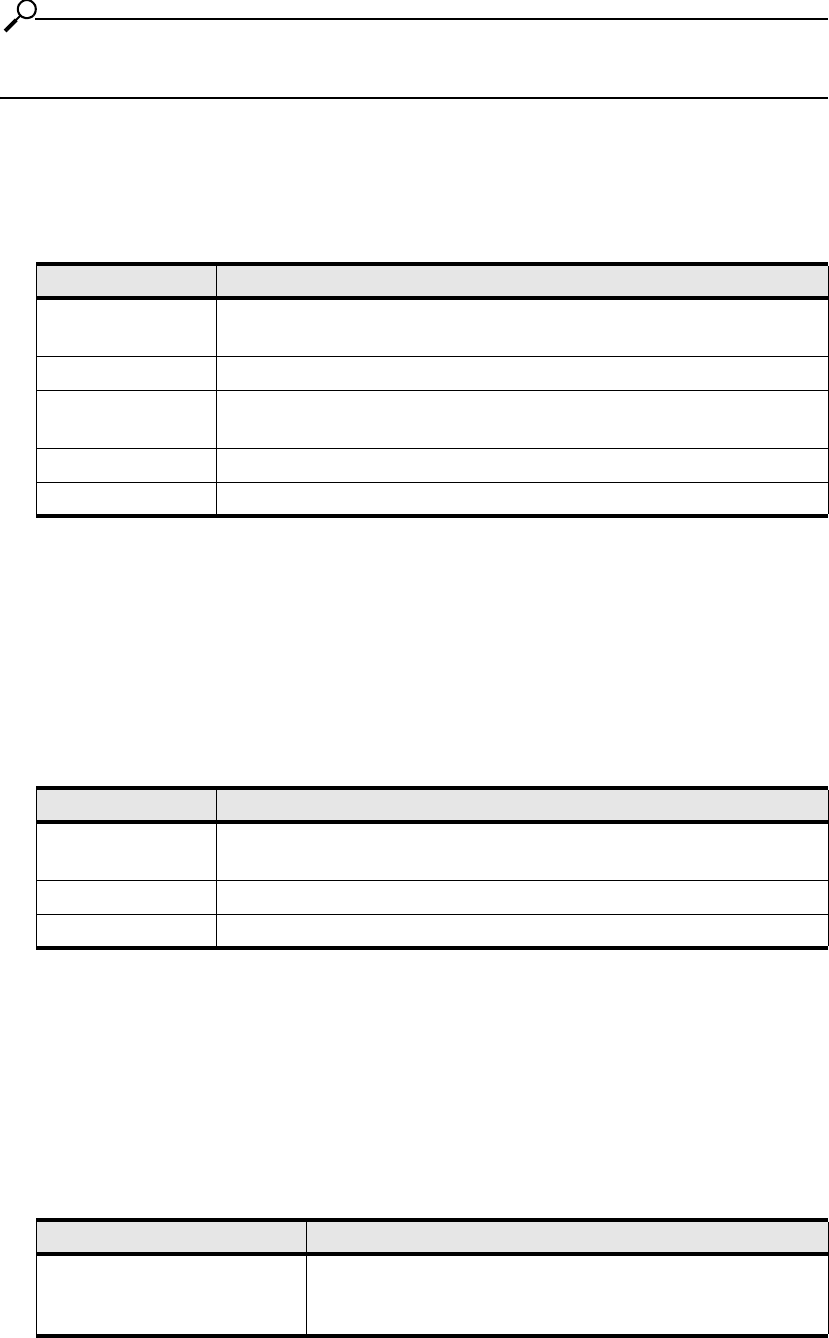
29
NOTE: Not all hardware platforms include power supply information. In such cases, the Power
Supplies branch does not appear.
1. Expand the Chassis icon in the Tree frame.
2. Click the Power Supplies branch. The Power Supplies table appears in the View frame.
Table 3-11 lists and describes the fields in the Power Supplies table.
Viewing Fan Status
To view the status of the fans on your device:
1. Expand the Chassis icon in the Tree frame.
2. Click the Fans branch. The Fans table appears in the View frame. Table 3-12 lists and describes the
fields in this table.
Viewing Temperature Sensor Status
To view the status of the power supplies on your device:
1. Expand the Chassis icon in the Tree frame.
2. Click the Sensors branch. The Sensors table appears in the View frame. Table 3-13 lists and
describes the fields in the Power Supplies table.
Table 3-11: Power Supply Table Fields
Field Description
PS ID Numeric identifier of the power supply. For more information on the power
supplies in your device, refer to your hardware documentation.
Type Type of power (AC or DC).
Current Status Displays up to indicate that your power supply functions and currently
supplies power to your device. Displays down for faulty power supplies.
Utilization Percentage of total power supply resources in use.
Voltage Voltage of the power supply.
Table 3-12: Fan Table Fields
Field Description
Fan ID Numeric identifier of the fan. For more information on the fans in your
device, refer to your hardware documentation.
Current Status Displays up if the fan functions properly, otherwise, displays down.
Speed (%) Displays the speed of the fan in percentage of maximum speed.
Table 3-13: Sensors Table Fields
Field Description
Slot ID Numeric identifier of the slot in which the temperature sensor
resides. For more information on the slots in your device, refer
to your hardware documentation.